So konvertieren Sie Kindle in PDF

Da Kindle weit verbreitet ist, können Menschen überall Bücher auf Kindle lesen. Wenn Sie nach einer Möglichkeit suchen, eine Kindle-Datei in eine PDF-Datei umzuwandeln, um Ihre Kindle-E-Books auf Android, iPhone und iPad zu lesen, gibt es mehrere Online-Tools, die Sie bei diesem Prozess unterstützen können. Eines der am häufigsten verwendeten Kindle-Konverter-Tools ist jedoch Epubor Ultimate. Eine andere Möglichkeit, Kindle zu konvertieren, ist die Verwendung von Calibre. Es kann auf Windows-, Linux- und macOS-Plattformen verwendet werden. Wir zeigen Ihnen diese beiden Möglichkeiten zum Konvertieren von Kindle in PDF, damit Sie herausfinden können, wie Sie es am besten benötigen.
Methode 1. So konvertieren Sie Kindle mit Epubor Ultimate in PDF
Epubor Ultimate bietet Ihnen eine einfache und schnelle Möglichkeit, alle Ihre Kindle-Bücher in PDF zu konvertieren. Es kann alle E-Books auf Ihrem Kindle erkennen, sogar auf Kobo oder anderen E-Readern. Sie können die Gespräche in mehreren Schritten führen, um Zeit zu sparen. Dies ist die beste Möglichkeit, alle E-Books zu konvertieren oder DRM darauf zu entfernen.
Schritt 1. Installieren Sie Epubor Ultimate
Laden Sie Epubor Ultimate auf Ihren Computer herunter und schließen Sie die Installation ab.
Schritt 2. Kindle-Dateien hinzufügen
Nachdem Sie Epubor Ultimate gestartet haben, können Sie auf „Dateien hinzufügen“ oder „Bücher ziehen und ablegen“ klicken, um Ihre Kindle-E-Books zu importieren. Sie können auch die Bücher auf der linken Seite auswählen, da Epubor Ultimate alle Bücher auf dem Computer oder E-Reader automatisch erkennen kann.
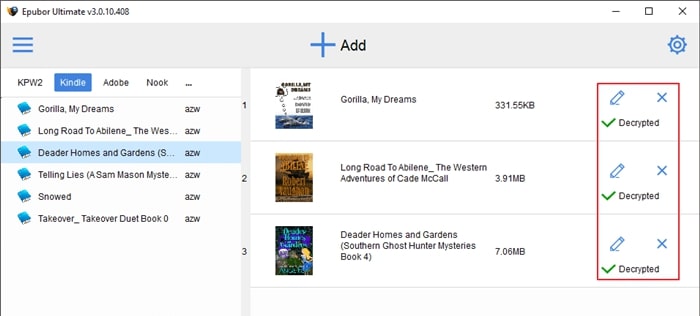
Schritt 3. Konvertieren und speichern
Wählen Sie dann „PDF“ als Ausgabeformat und beginnen Sie mit der Konvertierung der Dateien. Laden Sie nach Abschluss des Gesprächs die Dateien herunter und speichern Sie sie auf dem Computer.

Methode 2. So konvertieren Sie Kindle mit Calibre in PDF
Calibre, der E-Book-Manager, strotzt nur so vor attraktiven Funktionen und einer bemerkenswerten Benutzeroberfläche, die einfach zu bedienen und recht einfallsreich ist. Calibre kann eine Vielzahl von Eingabeformaten verarbeiten, von HTML, MOBI, AZW, PRC, CBZ, CBR, ODT, PDB, RTF, TCR, TXT, PML usw. bis hin zu PDF und EPUB. Es kann mit oder ohne aktive Netzwerkverbindung funktionieren.
Die Anwendung kann auch neue Ordnerverzeichnisse erstellen und E-Book-Dateien neu organisieren. Sie können auch die Ästhetik des PDFs anpassen. Wie konvertiert man Kindle in PDF? Folgen Sie den unteren Schritten.
Schritt 1. Laden Sie Calibre herunter und starten Sie es
Gehen Sie zur Caliber-Homepage und klicken Sie auf die blaue Schaltfläche „Herunterladen“. Sie finden es auf der rechten Seite der Seite. Wählen Sie das richtige Betriebssystem aus und befolgen Sie nach dem Herunterladen die Installationsanweisungen auf dem Bildschirm. Starten Sie schließlich Calibre, wenn Sie damit fertig sind.
Schritt 2. Kindle-Datei hinzufügen
Solange die Dateien auf Ihrem Computer gespeichert sind, müssen Sie nur noch auf „Bücher hinzufügen“ klicken. Diese Schaltfläche befindet sich in der oberen linken Ecke des Anwendungsfensters. Wählen Sie die Kindle-Datei aus, die Sie konvertieren möchten. Wenn die Datei von Amazon stammt, hat sie den Dateityp MOBI oder AZW. Ziehen Sie anschließend die Dateien per Drag & Drop in das Anwendungsfenster, um mit der Konvertierung zu beginnen. Beachten Sie, dass Calibre auch Massen-Uploads ermöglicht. Eine direkte Konvertierung kann innerhalb des Programms erfolgen. Sie können mehr als eine Datei gleichzeitig hinzufügen.
Schritt 3. Kindle-Datei in PDF konvertieren
Markieren Sie nun die Dateien, die Sie konvertieren möchten, und klicken Sie dann auf die Option „Bücher konvertieren“. Sie finden diesen Button auf der linken Seite der Navigationsleiste. Als nächstes erscheint ein Popup-Fenster mit Optionen zum Ändern des Buchtitels, des Covers, der Autoren-Tags und mehrerer anderer Metadatenkomponenten. Sogar das Seitendesign und die Struktur des endgültigen PDFs können ausgewählt werden. Wählen Sie „PDF“ aus dem Dropdown-Menü, das sich rechts neben „Ausgabeformat“ befindet. Nehmen Sie alle weiteren Anpassungen vor, die Sie der Datei hinzufügen möchten, bevor Sie unten rechts im Fenster auf die graue Option „OK“ klicken.
Schritt 4. PDF herunterladen und speichern
Die Konvertierung wird bald abgeschlossen sein, es sei denn, die Dateigröße ist zu groß. Bei großen Dateien kann dies ein langwieriger Vorgang sein. Sobald die Konvertierung abgeschlossen ist, müssen Sie das E-Book erneut auswählen und dann mit der rechten Maustaste klicken, „STRG“ drücken und auf den blauen „PDF“-Link direkt neben „Formate“ klicken. Wählen Sie nun die zweite Option aus, die im Dropdown-Menü angezeigt wird. Es sollte „Speichern Sie das PDF-Format auf der Festplatte“ lauten. Wählen Sie dann Ihren gewünschten Speicherort. Sie können mit der linken Maustaste oder sogar einmal auf genau denselben Link klicken, um die PDF-Datei mit dem Standard-PDF-Viewer auf Ihrem Computer anzuzeigen. Sie können den Vorgang entsprechend Ihren Anforderungen wiederholen.
Wie nützlich war dieser Beitrag?
Klicken Sie auf einen Stern, um ihn zu bewerten!
Durchschnittliche Bewertung / 5. Stimmenanzahl:

