Android App Blocker: Wie sperrt man Apps auf Android?
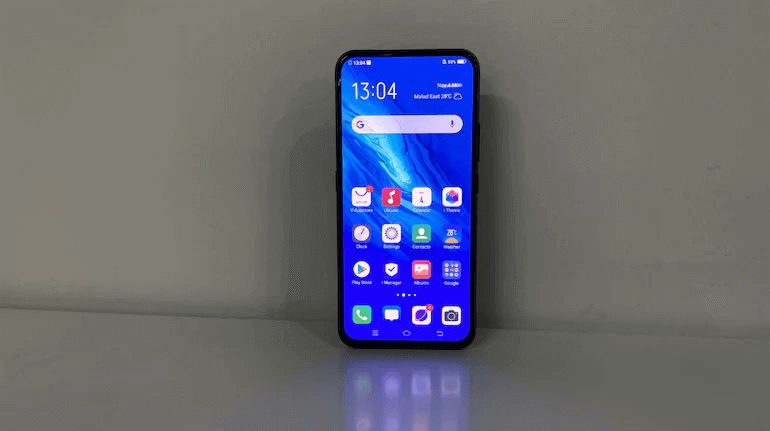
Hin und wieder kommt es vor, dass Sie den Zugriff auf Anwendungen auf unseren Android-Gadgets einschränken müssen. Es könnte sein, neugierige Blicke und Rotznasen fernzuhalten, den Zugriff von Kindern auf bestimmte Apps auf ihren Geräten zu verwalten oder zu erkunden und zu experimentieren. Da Sie keine Erfahrung haben, suchen Sie im Internet nach dem Sperren von Apps auf einem Android-Telefon und finden diese Anleitung.
Für den Anfang gibt es minimale unfehlbare Möglichkeiten, bestimmte Anwendungen auf Android-Gadgets zu sperren. Scrollen Sie also weiter und informieren Sie sich, wie Sie Apps auf Android sperren oder ihre Zugänglichkeit einschränken können.
Teil 1: So sperren Sie Apps auf einem Android-Telefon aus der Ferne
Zum Auftakt beginnen wir mit einer App-Sperre für Android, die Sie zuerst auf dem Telefon installieren müssen, um sie verwenden zu können. Das Internet hat viele davon, aber die meisten erweisen sich als umständlich zu bedienen, haben viele Werbe-Popups oder, schlimmer noch, Sie müssen Ihr Android-Gerät vor der Installation rooten. Nach intensiver Recherche haben wir also die beste Android-Kindersicherungs-App gefunden – mSpy, die mit allen Android-Telefonen wie Samsung, LG, Xiaomi, Redmi, Sony, Huawei, Oppo, Vivo, OnePlus, Motorola usw. kompatibel ist.
mSpy ist eine fantastische Kindersicherungsanwendung, mit der Sie die Zeit verwalten können, die Ihr Kind mit Apps auf seinem Telefon verbringt. Damit können Sie den Zugriff auf Apps einschränken und die Bildschirmzeit Ihres Kindes aus der Ferne steuern. Darüber hinaus können Sie ihre Bewegungen mit der Standort-Tracker- und Geo-Fence-Funktion in der Software verfolgen und Textnachrichten, das Surfen im Internet und die Aktivitäten in sozialen Medien ohne Hektik überwachen. Es ist effektiv und effizient. Es hat eine einfache Benutzeroberfläche und erfordert daher keine technischen Fähigkeiten zur Verwendung.
Führen Sie die folgenden Schritte aus, um Apps auf Android mit mSpy zu sperren:
Schritt 1: Erstellen Sie Ihr Konto
Ein Konto erstellen unter Verwendung der korrekten persönlichen Daten.
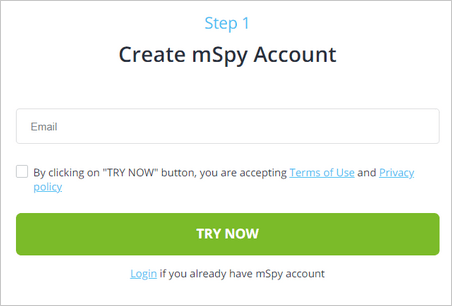
Schritt 2: Einstellungen im Kindertelefon
Melden Sie sich jetzt bei dem erstellten mSpy-Konto auf dem Android des Kindes an und geben Sie die Identität des Besitzers als Kind an. Sie müssen der App erlauben, vollen Zugriff auf das Telefon zu haben, wenn Sie dazu aufgefordert werden. Dies ist entscheidend für eine effektive Überwachung.

Schritt 3: Apps auf Android blockieren
Als nächstes gehen Sie zu Ihrem mSpy-Dashboard. mSpy verbindet automatisch das Telefon des Kindes, und Sie können jetzt die Apps blockieren, die Sie sperren möchten.

Mit mSpy können Sie damit beginnen, das Telefon Ihres Kindes zu verfolgen. mSpy verfügt über ein übersichtliches Dashboard, das eine reibungslose Überwachung des Telefons Ihres Kindes ermöglicht, einschließlich der Verfolgung der Nachrichten von Facebook, Instagram, LINE, WhatsApp, Snapchat und mehr.
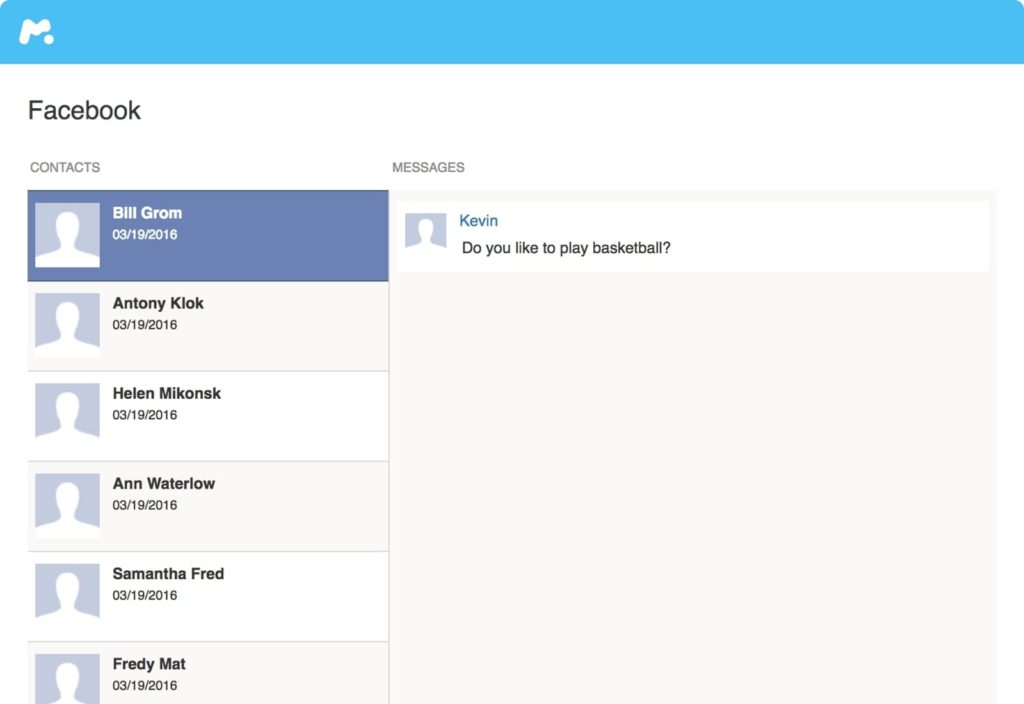
Teil 2: So sperren Sie Apps auf einem Android-Telefon mit Bildschirmfixierung
Es handelt sich um eine Telefonsperr-App auf Android-Geräten, die die betreffende App vor aller Augen schließt, und beim Versuch, sie zu schließen oder nach dem Startbildschirm zu greifen, wird die Eingabe Ihres Sperrbildschirm-Sicherheitskennworts initiiert. Die Verfahren zum Aktivieren der Bildschirmfixierung unterscheiden sich in den Versionen Android 9.0 und 8.0/7.0.
So aktivieren Sie die Bildschirmfixierung auf Android 9.0 PIE:
Schritt 1: Gehen Sie zu Einstellungen und wählen Sie Sicherheit und Standort. Tippen Sie dann auf Erweitert > Bildschirmfixierung.

Tippen Sie auf den Umschalter, um die Bildschirmfixierung zu aktivieren.
Schritt 2: Stellen Sie sicher, dass Sie erhöhte Sicherheitsmaßnahmen zulassen, indem Sie vor dem Lösen auf „Nach PIN fragen“ tippen.
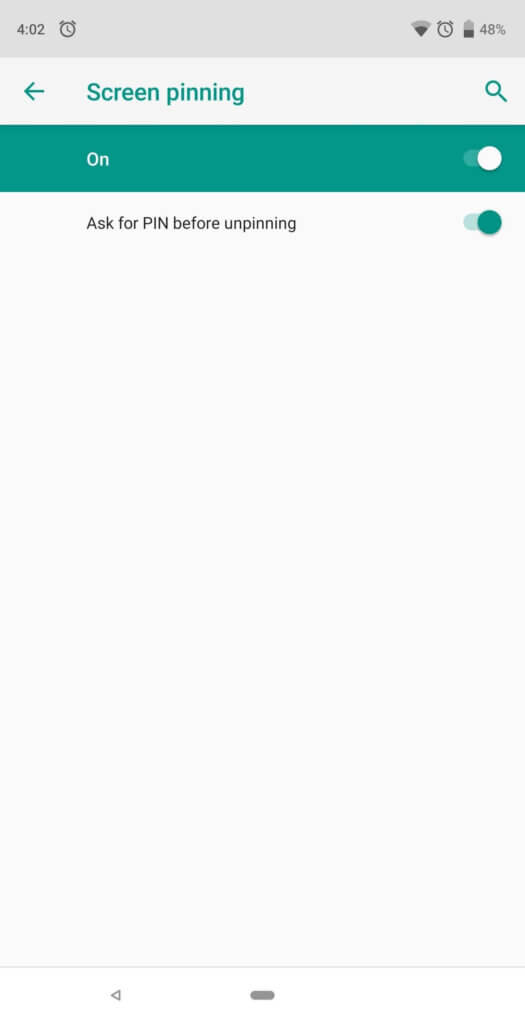
Schritt 3: Klicken Sie als Nächstes unten auf dem Bildschirm auf das Übersichtssymbol und wählen Sie dann die Anwendung aus, die Sie anheften möchten. Tippen Sie dann auf Pin > Verstanden.

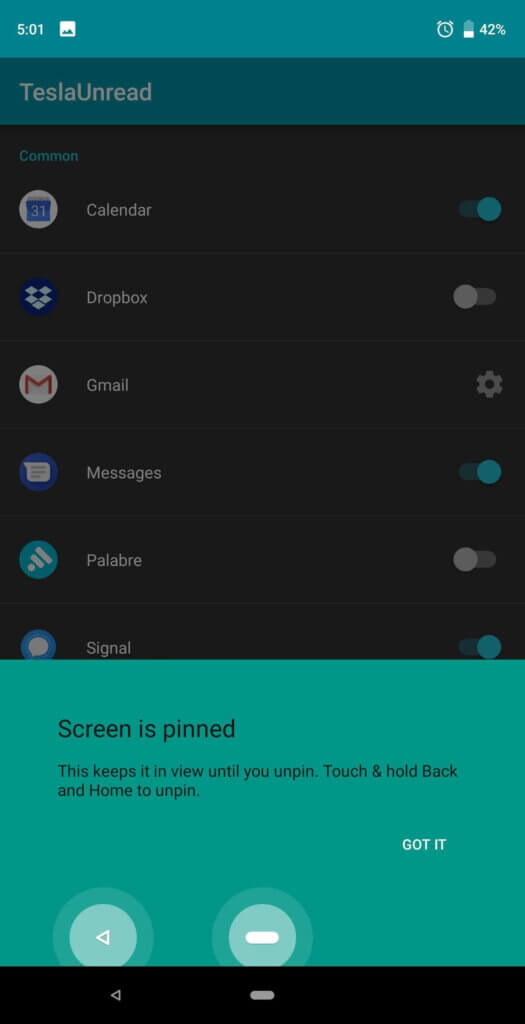
Schritt 4: Um auf die angeheftete App zuzugreifen, müssen Sie sie lösen. Tippen Sie dazu gleichzeitig auf die Symbole „Zurück“ und „Übersicht“ und halten Sie sie gedrückt. Sie geben dann Ihren festgelegten Sicherheitscode ein und die App wird entpinnt.
Für Android 8.0 OREO und 7.0 NOUGAT:
Schritt 1: Öffnen Sie die App „Einstellungen“ und tippen Sie auf „Bildschirm sperren“ und „Sicherheit“. Wählen Sie Andere Sicherheitseinstellungen > Fenster anheften.
Schritt 2: Aktivieren Sie das Fixieren des Bildschirms und klicken Sie auf „Nach PIN fragen“, bevor Sie den Schalter lösen, um ihn zu aktivieren.
Schritt 3: Tippen Sie auf die Registerkarte Übersicht und starten Sie das App-Fenster, das Sie im Vordergrund sperren möchten. Tippen Sie als Nächstes auf das Pin-Symbol in der unteren rechten Ecke des Bildschirms und klicken Sie dann auf OK.
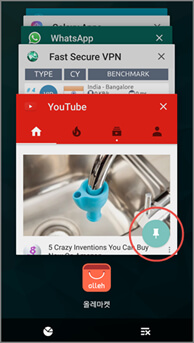
Schritt 4: Lösen Sie das angeheftete App-Fenster, indem Sie auf die Symbole „Zurück“ und „Übersicht“ tippen und sie gedrückt halten. Geben Sie dann Ihren Sicherheitspasscode ein und greifen Sie auf die App zu.
Teil 3: So sperren Sie Apps auf einem Android-Telefon mit einem Gastkonto
Erschrecken Sie nicht wegen des Namens. Ein Gastkonto ist wie jedes andere Konto, außer dass es verschiedene Instanzen der App auf Ihrem Telefon verwendet. Es ist ein ideales App-Schließfach für Android-Benutzer, insbesondere wenn Sie Ihr Telefon mit jemand anderem teilen. Solange Sie es aktiviert haben, können Sie sicher sein, dass Ihre privaten Apps und Informationen vertraulich bleiben.
Diese Funktion ist auf Android 9.0, 8.0 und 7.0 verfügbar, dh Android Pie, Oreo und Nougat. Im Folgenden finden Sie eine Anleitung zum Sperren von Apps auf Android Pie und Oreo:
Schritt 1: Gehen Sie zu Einstellungen und wählen Sie System. Wählen Sie dann Erweitert und tippen Sie auf Mehrere Benutzer.

Schritt 2: Wählen Sie als Nächstes Gast, um das Benutzerkonto zu ändern. Oder tippen Sie ganz rechts auf das Zahnradsymbol, um Anrufe zu aktivieren. Um weiterhin Anrufe zu erhalten, wenn das Gastkonto aktiviert wird, tippen Sie auf den Umschalter neben dem Text Telefonanrufe aktivieren. Klicken Sie im Popup auf OK.
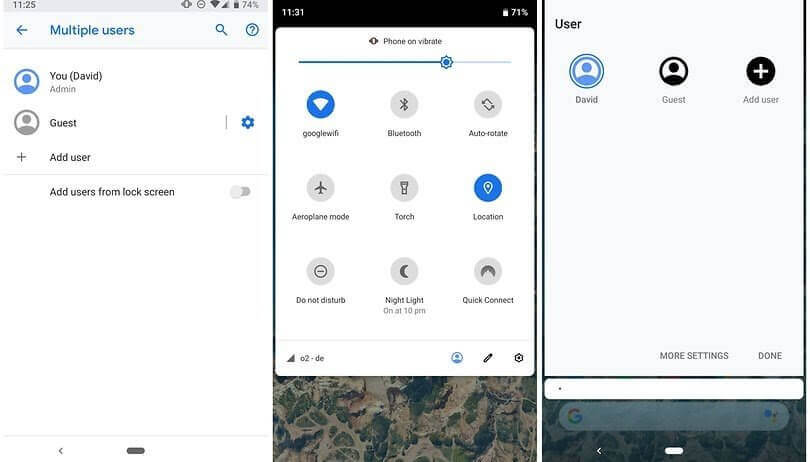
Schritt 3: Alternativ können Sie zu einem Gastkonto wechseln, indem Sie Ihre Benachrichtigungsregisterkarte erweitern und auf das Benutzersymbol unten rechts klicken.
Schritt 4: Tippen Sie auf Gast, um das Benutzerkonto zu ändern.
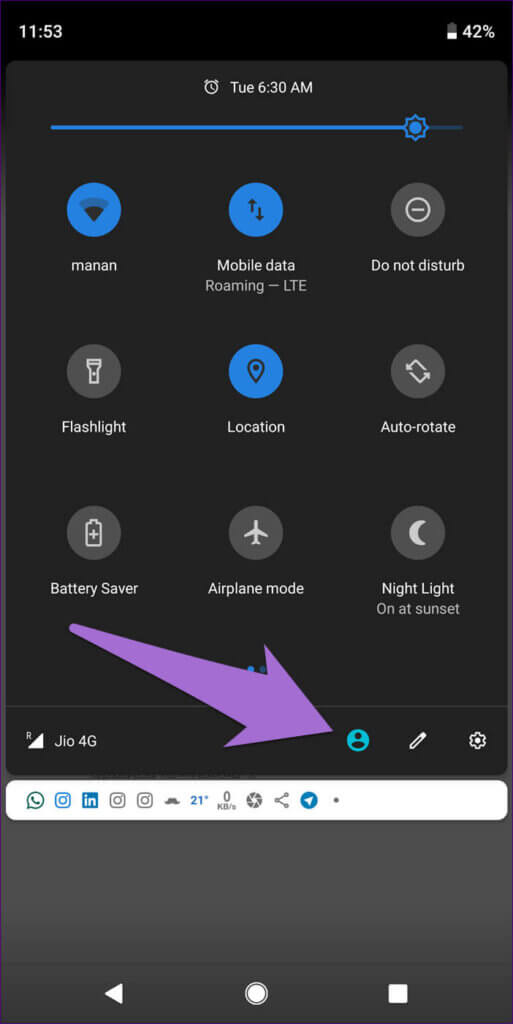
So aktivieren Sie das Gastkonto auf Nougat:
Schritt 1: Starten Sie Einstellungen und wählen Sie Cloud und Konten und tippen Sie auf Benutzer. Klicken Sie dann auf Gast.
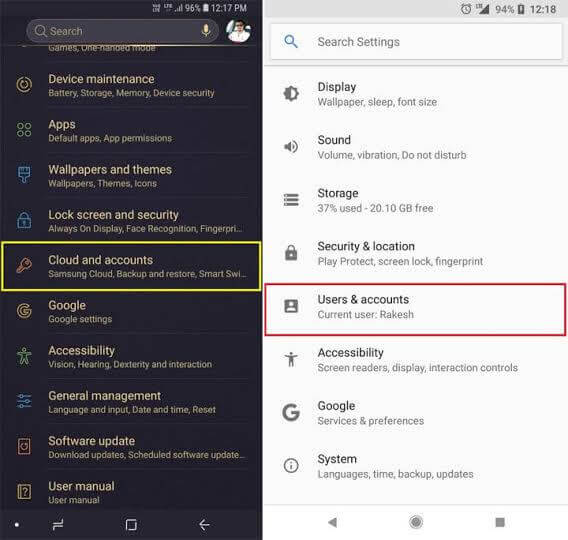
Schritt 2: Um Ihr Einstellungsfeld anzuzeigen, wischen Sie nach unten und tippen Sie auf das Benutzersymbol in der oberen rechten Ecke der Benutzeroberfläche.
![]()
Schritt 3: Klicken Sie zuletzt auf Gast.
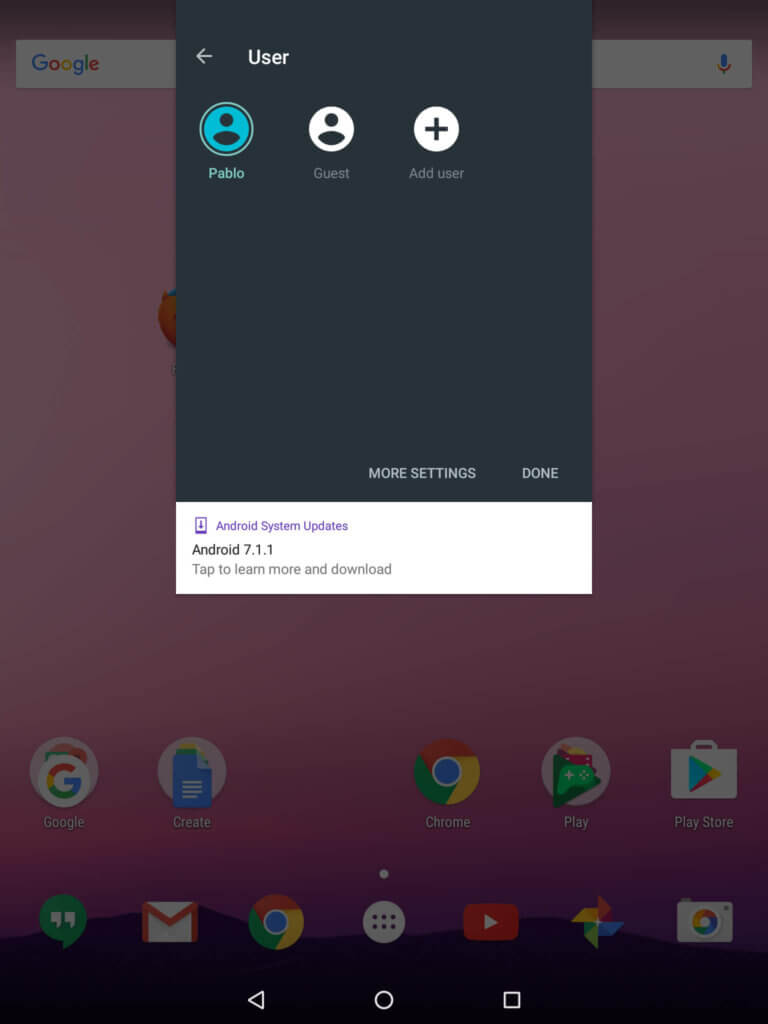
Teil 4: So sperren Sie Apps auf einem Android-Telefon mit dem sicheren Ordner von Samsung
Wenn Sie ein Samsung Galaxy S7/S7 Edge/S8/S8+/S9/9+, Galaxy S22/S20, Note 8 und dergleichen haben, dann sind Sie mit dieser Telefonsperr-App für Android vertraut, da sie mit einem vorinstallierten installierter sicherer Ordner. Falls es fehlt und Ihr Android Version 7.0 oder höher ist, können Sie es von Google Play oder Galaxy Apps herunterladen.
Secure Folder eliminiert unbefugten Zugriff auf Ihre Apps, indem es sie mit Sicherheitsmaßnahmen Ihrer Wahl blockiert. So verwenden Sie diesen App-Blocker:
Schritt 1: Gehen Sie zu Einstellungen und klicken Sie auf Bildschirm sperren und Sicherheit. Tippen Sie dann auf Sicherer Ordner.
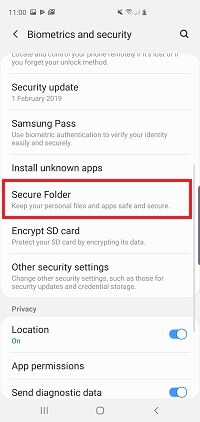
Schritt 2: Klicken Sie als Nächstes auf Sperrtyp > Sperrtyp auswählen (oder eine biometrische Option, falls verfügbar). Wählen Sie die gewünschte Option, z. B. Muster, PIN oder Passwort, und fahren Sie fort, indem Sie den Passcode eingeben und bestätigen.

Schritt 3: Starten Sie nun den sicheren Ordner aus der App-Schublade und tippen Sie auf Apps hinzufügen. Wählen Sie die Anwendungen aus, die Sie sperren möchten, und klicken Sie auf Hinzufügen.

Schritt 4: Wenn Sie mit dem Hinzufügen von Apps zum sicheren Ordner fertig sind, tippen Sie auf Sperren in der oberen linken Ecke dieser Benutzeroberfläche.
Schritt 5: Sie erhalten eine Benachrichtigung, dass der sichere Ordner gesperrt ist. Jeder Versuch, darauf zuzugreifen, löst den Sperrtyp aus, den Sie in Schritt 2 oben ausgewählt haben.
Schritt 6: Um Zugriff auf die im sicheren Ordner gesperrten Apps zu erhalten, geben Sie den Passcode ein, den Sie in Schritt 2 oben erstellt haben. Die App wird entsperrt.

Zusammenfassung
Egal, ob Sie Telefonsperr-Apps für Android erkunden, die App-Nutzung Ihres Kindes verwalten oder etwas Privatsphäre für Ihre Anwendungen benötigen, alle oben genannten Methoden machen Spaß und sind einen Versuch wert. Bevor Sie jedoch eine der letzten drei App-Sperren für Android verwenden, stellen Sie sicher, dass auf Ihrem Gerät Android 7.0-Versionen und höher ausgeführt werden. Verwenden Sie außerdem die richtige Anleitung für bestimmte Android-Versionen, um Frustrationen während des Einrichtungsvorgangs zu vermeiden.
Wenn Sie die Telefonaktivität auf einem anderen Telefon im Auge behalten möchten, mSpy ist die App zu bekommen.
Wie nützlich war dieser Beitrag?
Klicken Sie auf einen Stern, um ihn zu bewerten!
Durchschnittliche Bewertung / 5. Stimmenanzahl:




