Wiederherstellung von Mac-Dateien: So stellen Sie gelöschte Dateien auf dem Mac wieder her

Es ist einfach, Dateien auf einem Mac zu löschen, aber das Wiederherstellen gelöschter Dateien vom Mac, insbesondere das Wiederherstellen dauerhaft gelöschter Dateien nach dem Leeren des Papierkorbs, ist schwierig – obwohl es nicht unmöglich ist. Dieser Artikel zeigt 4 Möglichkeiten zum Wiederherstellen kürzlich oder dauerhaft gelöschter Dateien auf MacBook, iMac, Mac Mini mit oder ohne Software. Du kannst:
- Gelöschte Dateien aus dem leeren Papierkorb wiederherstellen;
- Rufen Sie Dateien ab, die mit Befehl-Umschalt-Entf oder Befehl-Umschalt-Wahl-Entf gelöscht wurden;
- Stellen Sie gelöschte Dateien oder Ordner wieder her, die über die Option „Sofort löschen“ im Menü „Datei“ im Finder entfernt wurden.
Lesen Sie weiter, um mehr zu erfahren.
So stellen Sie Dateien aus dem Papierkorb auf dem Mac wieder her
Macintosh-Computer verfügen über einen Papierkorb, um gelöschte Dateien zu speichern. wenn du vor kurzem eine Datei gelöscht Auf einem Mac sollten Sie zuerst den Papierkorb nach der gelöschten Datei durchsuchen.
Schritt 1: Öffnen Sie auf einem Mac Müll vom Dock.
Schritt 2: Zeigen Sie dann die gelöschten Dateien nach Größe, Art, hinzugefügtem Datum usw. an. Oder geben Sie ein Stichwort in die Suchleiste ein, um die gelöschten Dateien zu finden, die Sie benötigen.
Schritt 3: Wählen Sie und Ziehen Sie die gelöschten Dateien an jeden beliebigen Ort. Die Dateien werden auf Ihrem Mac wiederhergestellt.
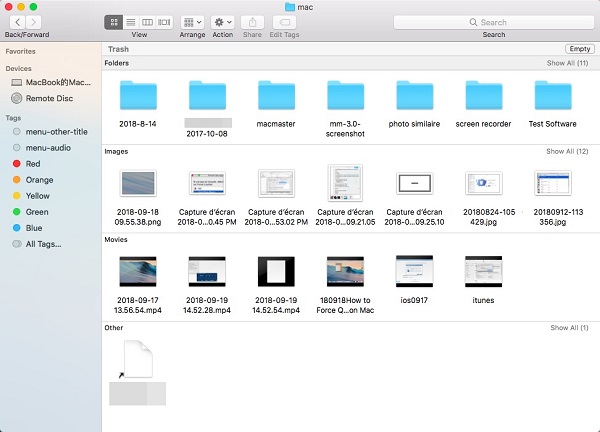
So stellen Sie den leeren Papierkorb auf dem Mac wieder her
Wenn Sie den Papierkorb geleert oder den Papierkorb umgangen und Dateien per Tastenkombination (Befehl-Umschalt-Entf oder Befehl-Umschalt-Wahl-Entf) dauerhaft gelöscht haben, können Sie die gelöschten Dateien nicht im Papierkorb finden oder den leeren Papierkorb leicht rückgängig machen.
Um Dateien auf dem Mac wiederherzustellen, sollten Sie herunterladen Datenwiederherstellung, die gelöschte Dateien von einem Mac-Computer, einer externen Festplatte, einer SD-Karte oder einem USB-Laufwerk auf dem Mac wiederherstellen kann. Gelöscht Fotos, Videos, Unterlagen (Word, Excel, PDF, PPT und mehr), Audio-, E-Mails, Browser-Verlauf sind mit dieser Software zur Wiederherstellung von Mac-Dateien wiederherstellbar.
Es funktioniert mit iMac, MacBook, Mac Mini unter macOS Ventura, Monterey, Big Sur, Catalina, Mojave 10.14, macOS High Sierra 10.13, macOS Sierra 10.12, Mac OS X El Capitan 10.11/ Yosemite 10.10/Mavericks 10.9/ Mountain Lion 10.8/ Lion 10.7, unterstützt die Dateiwiederherstellung für NTFS-, HFS+-, FAT- usw. Dateisysteme.
Laden Sie Mac Data Recovery herunter (kostenlose Testversion).
Tipp: Wenn Sie den Mac nach dem Löschen der Dateien weiter verwenden, besteht die Möglichkeit, dass die gelöschten Dateien durch neue Dateien verdeckt werden und von Data Recovery nicht wiederhergestellt werden können. Um Ihre Chancen zu erhöhen, gelöschte Dateien auf dem Mac wiederherzustellen, keine anderen Anwendungen ausführen mit Ausnahme der Datenwiederherstellungsanwendung.
Schritt 1: Führen Sie die Mac-Datenwiederherstellung aus.
Note: Wenn Sie gelöschte Dateien von einem Mac-Computer wiederherstellen müssen und eine Meldung wie „Die Startdiskette ist auf Ihrem Mac durch den Systemintegritätsschutz geschützt. Bitte deaktivieren Sie es für die Datenwiederherstellung vollständig“ müssen Sie den Systemintegritätsschutz auf Ihrem Mac deaktivieren, bevor Sie die Software verwenden. Da die gelöschten Daten in den Systemdateien gespeichert werden, die durch den Systemintegritätsschutz geschützt sind, kann Mac Data Recovery die gelöschten Dateien nicht finden, wenn der Systemintegritätsschutz aktiviert ist.
Schritt 2: Markieren Sie Fotos, Videos, Dokumente oder andere Arten von Dateien, die Sie vom Mac abrufen möchten. Dann Wählen Sie das Laufwerk aus die früher die gelöschten Dateien enthielt.

Tipp: Wenn Sie gelöschte Dateien von einer SD-Karte, einem USB-Laufwerk usw. auf dem Mac wiederherstellen müssen, verbinden Sie das Speichergerät mit dem Mac und wählen Sie es unter Wechseldatenträger aus.
Schritt 3: Klicken Sie auf Scannen, damit die Anwendung gelöschte Dateien auf Ihrem Mac findet. Die Anwendung bietet zwei Modi der Dateiwiederherstellung: Quick Scan und Deep Scan. Quick-Scan kann Dateien wiederherstellen, die kürzlich gelöscht wurden, während Tiefen-Scan kann alle gelöschten Dateien auf einem Mac herausfinden. Deep Scan dauert also ziemlich lange, von mehreren Stunden bis zu einem Tag, abhängig von der Speichergröße Ihrer Festplatte.

Schritt 4: Während des Scanvorgangs können Sie die gefundenen Dateien nach Typ oder Pfad anzeigen. Sobald Sie die gelöschten Dateien sehen, die Sie benötigen, pausieren Sie den Tiefenscan, wählen Sie die Dateien aus und Klicken Sie auf Wiederherstellen um sie wieder auf Ihren Mac zu bringen.

So stellen Sie gelöschte Dateien auf einem Mac ohne Software wieder her
Sie können gelöschte Dateien auch ohne Software auf dem Mac wiederherstellen, nur wenn Sie die gelöschten Dateien mit . auf einer externen Festplatte gesichert haben Time Machine . Um gelöschte Dateien von Time Machine wiederherzustellen, führen Sie die folgenden Schritte aus.
Schritt 1: Starten Sie Time Machine auf Ihrem Mac. Sie können darauf zugreifen über Systemeinstellungen > Time Machine oder die Spotlight-Suche verwenden.
Schritt 2: Suchen Sie die gelöschten Dateien aus der Sicherung, die vor dem Löschen der Dateien erstellt wurden.
Schritt 3: Wählen Sie die Dateien aus und klicke auf Wiederherstellen.

Die Time Machine-Methode funktioniert nur, wenn Sie die Time Machine-Sicherung eingerichtet haben, bevor die Dateien gelöscht werden. Wenn nicht, ist Ihre beste Chance, gelöschte Dateien wiederherzustellen, die Verwendung einer Mac-Datenwiederherstellungssoftware.
So stellen Sie gelöschte Dateien vom Mac über das Terminal wieder her
Das Terminal ist eine Anwendung, mit der Benutzer verschiedene Aufgaben auf dem Mac mit der Unix-Befehlszeile ausführen können. Einige Benutzer fragen sich, ob es eine Befehlszeile gibt, die gelöschte Mac-Dateien über das Terminal wiederherstellen kann. Ja, es gibt eine Befehlszeile zum Wiederherstellen gelöschter Dateien, jedoch nur aus dem Papierkorb. Wenn also die gelöschten Dateien aus dem Papierkorb geleert werden, gibt es keine Befehlszeile, um den geleerten Papierkorb wiederherzustellen.
Gehen Sie folgendermaßen vor, um gelöschte Dateien über das Terminal wiederherzustellen.
Schritt 1: Öffnen Sie das Terminal. Sie sehen die Befehlszeilenschnittstelle.
Schritt 2: Geben Sie cd .Papierkorb. Drücke Enter.
Schritt 3: Geben Sie mvxxx ../. Ersetzen Sie den xxx-Teil durch den Namen der gelöschten Datei. Drücke Enter.
Schritt 4: Öffnen Sie den Finder, geben Sie in der Suchleiste den Namen der gelöschten Datei ein und drücken Sie die Eingabetaste. Die gelöschte Datei wird angezeigt.
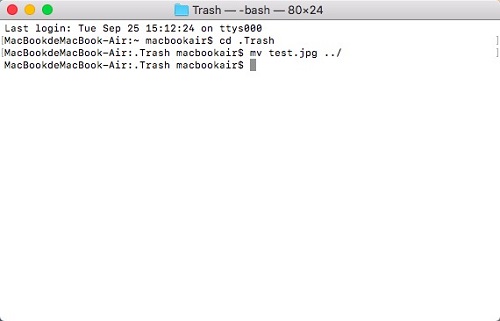
Zusammenfassung
Wenn Sie feststellen, dass Sie tatsächlich benötigte Dateien gelöscht haben, sollten Sie zuerst den Papierkorb überprüfen, um zu sehen, ob die Dateien wiederherstellbar sind. Wenn die Dateien aus dem Papierkorb gelöscht wurden, stellen Sie die Dateien aus der Time Machine-Sicherung wieder her, falls Sie eine haben. Wenn nicht, besteht Ihre einzige Chance, die gelöschten Dateien wiederherzustellen, darin, die Wiederherstellungssoftware für Mac-Dateien – Data Recovery – zu verwenden. Um sicherzustellen, dass die gelöschten Dateien nicht durch neue Dateien überschrieben werden, verwenden Sie den Mac nicht, um neue Dateien zu erstellen oder herunterzuladen (führen Sie Data Recovery auf dem Mac nur aus, um nach gelöschten Dateien zu suchen, wenn möglich).
Wie nützlich war dieser Beitrag?
Klicken Sie auf einen Stern, um ihn zu bewerten!
Durchschnittliche Bewertung / 5. Stimmenanzahl:



