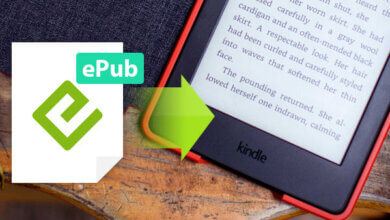So entfernen Sie Kindle DRM und konvertieren Kindle in PDF/EPUB/DOCX/AZW3
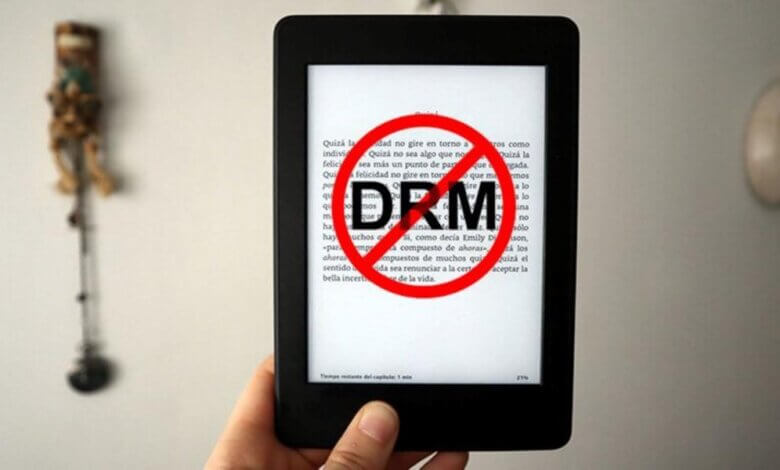
Es gibt verschiedene Möglichkeiten, Kindle DRM zu entfernen, wenn Sie online „googeln“. Aber sind sie gültig? Da der Kindle gezwungen ist, ohne Erlaubnis ein Upgrade auf die neueste Version 1.30 durchzuführen, wird es für Leute, die Kindle DRM aus dem Kauf von Kindle-Büchern entfernen möchten, etwas schwieriger.
Hier sind zwei 100 % effektive Möglichkeiten, Kindle DRM zu entfernen und Kindle in epub/pdf/azw3/docs zu konvertieren.
So entfernen Sie Kindle DRM über „Herunterladen und Übertragen über USB“
Wenn Sie Kindle E Ink-Geräte in Ihrem Amazon-Konto registriert haben, können Sie diese Methode verwenden. Es hilft, Kindle DRM aus älteren Kindle-Büchern und sogar den neu veröffentlichten Kindle-Büchern im Jahr 2023 zu entfernen.
Methode 1: Ältere Version von Kindle für PC/Mac verwenden (Version 1.17)
(Diese Methode funktioniert für Windows 7, 8, 10, 11 und Mac 10.12 bis 10.14.)
Wenn Sie Catalina oder Big Sur verwenden, müssen Sie K4Mac 1.25+ verwenden. Ältere Kindles für Mac funktionieren nicht unter Catalina oder einem neueren Mac OS, da die ältere Version der Kindle-App 32-Bit ist und Catalina und neueres macOS 64-Bit erfordern.
Lesen Sie mehr: Eine 100 % effektive Methode zum Entfernen von Kindle DRM auf Mac Catalina und Big Sur.
Stellen Sie sicher, dass Sie keine aktuelle Version der Kindle-Anwendung verwenden, da die Bücher im Kfx-Format noch nicht freigeschaltet werden können.
Wenn Sie die neueste Version (höher als Version 1.17) der Kindle-Anwendung verwenden, kehren Sie bitte zur älteren Kindle-Version zurück. Sie können die Kindle-App entweder manuell oder automatisch auf eine ältere Version herunterstufen. Wenn ich Sie wäre, würde ich die automatische Downgrade-Methode wählen, weil sie viel einfacher ist.
Wie kann ich manuell zu einer älteren Version von Kindle für PC/Mac zurückkehren?
Schritt 1: Kindle für PC/Mac abmelden. Führen Sie Kindle für PC aus und gehen Sie zu Extras > Optionen > Registrierung > Abmelden.
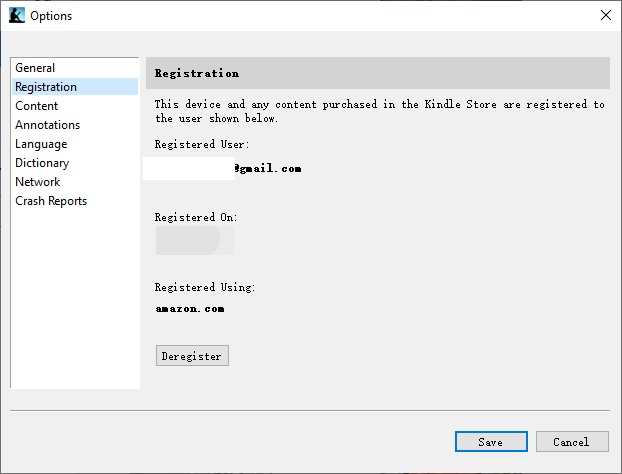
Dann überprüfe "Mir ist bewusst, dass durch die Abmeldung alle Inhalte, die ich aus dem Kindle-Shop heruntergeladen habe, von diesem Gerät entfernt werden“ und klicken Sie dann auf „Abmelden“.
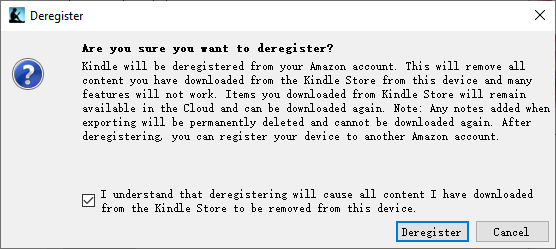
Schritt 2. Kindle für PC/Mac deinstallieren.
Schritt 3. Löschen Sie die Kindle für PC/Mac-Einstellungen.
Windows: Löschen Sie das Verzeichnis hier:
C:BenutzerBenutzernameDokumenteMein Kindle-Inhalt
Mac: Löschen Sie das Verzeichnis hier: (Wenn es beide gibt, löschen Sie bitte alle.)
/Benutzer/Benutzername/Bibliothek/Anwendungsunterstützung/Kindle/Meine Kindle-Inhalte
Or
/Users/UserName/Library/Containers/com.amazon.Kindle/Data/Library/Application Support/Kindle/My Kindle Content
Schritt 4. Laden Sie Kindle für PC 1.17 oder Kindle für Mac 1.17 herunter und installieren Sie es erneut.
- Laden Sie Kindle für PC 1.17 herunter
- Laden Sie Kindle für Mac 1.17 herunter
Schritt 5. Registrieren Sie Kindle für PC/Mac mit Ihrem Amazon-Konto.
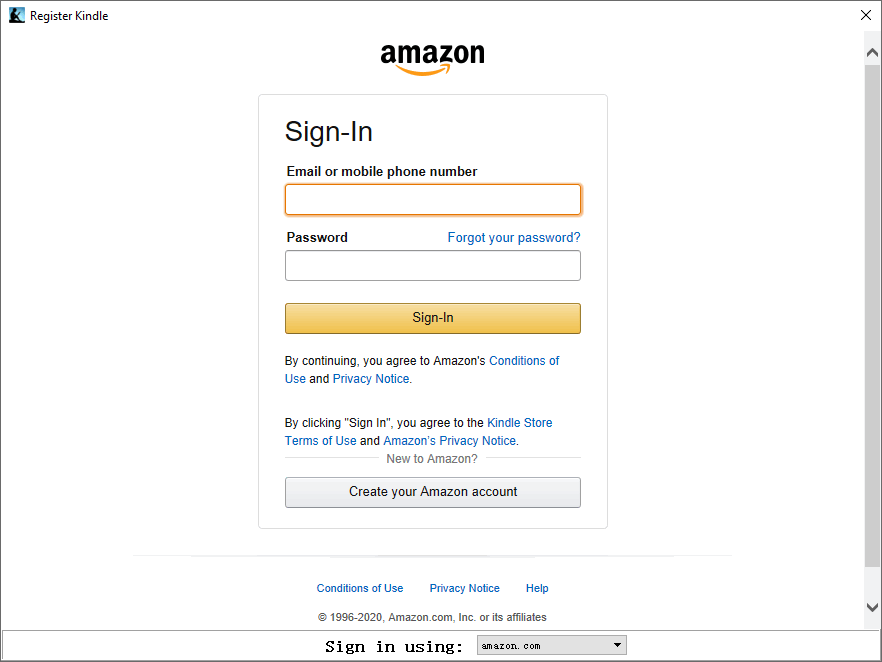
Laden Sie jetzt Ihre Kindle-Bücher über die ältere Version von Kindle für PC/Mac herunter. Verwenden Sie nicht die Dateien, die Sie zuvor heruntergeladen haben.
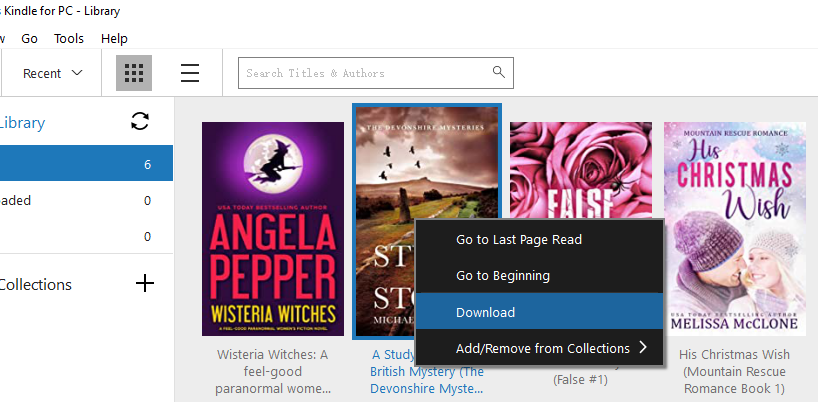
Führen Sie eBook Converter. Ziehen Sie Kindle-Bücher per Drag & Drop vom linken in den rechten Bereich.
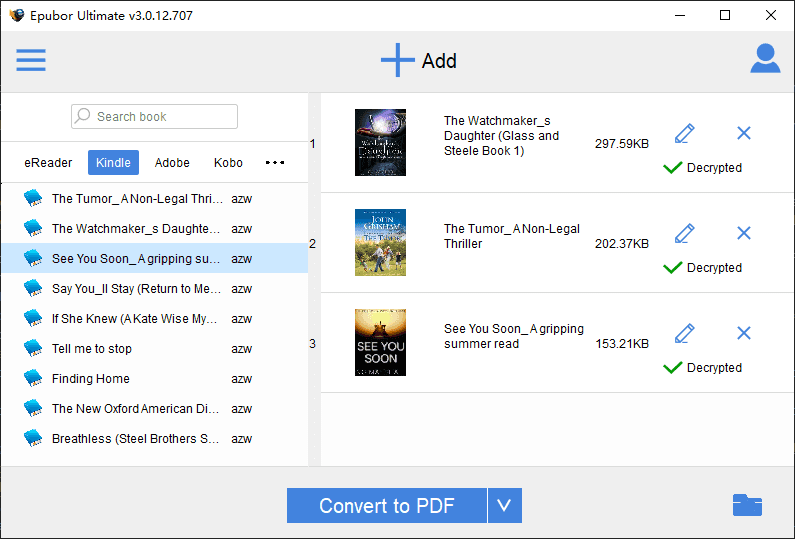
Wählen Sie das Ausgabeformat und klicken Sie dann auf „In PDF konvertieren“, um die Konvertierung zu starten.
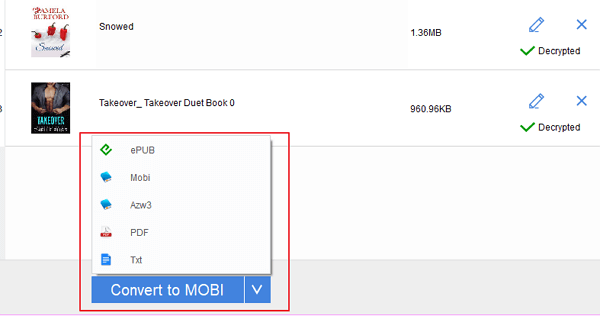
Sobald Sie fertig sind, erscheint ein rundes gelbes Häkchen. Klicken Sie einfach darauf, um Ihre konvertierten DRM-freien Kindle-Bücher zu finden.
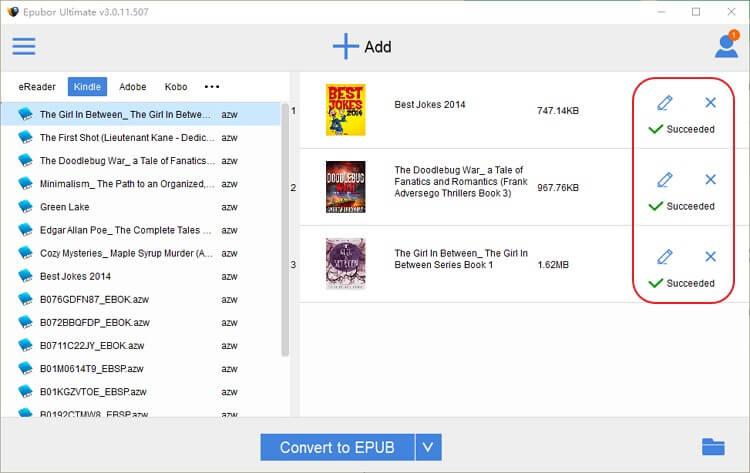
Methode 2. Was passiert, wenn ich nicht zur älteren Kindle-App zurückkehren kann? (Für diejenigen, die Mac Catalina 10.15 oder macOS Big Sur 11.1 verwenden)
(Diese Methode funktioniert für Windows 7, 8, 10, 11 und Mac 10.12 und spätere Versionen.)
Fälle, in denen Sie nicht auf eine ältere Version von Kindle für PC/Mac zurücksetzen können
- Ihr Mac-System wird auf Mac Catalina 10.15 oder eine neuere macOS-Version aktualisiert.
- Ihr Kindle für PC/Mac muss zwangsweise auf die neueste Version aktualisiert werden.
- Sie sind nicht bereit, Kindle für PC/Mac auf eine ältere Version herunterzustufen.
Diese Methode deaktiviert das Kindle Kfx-Format, sodass Sie Kindle-Bücher mit einfacherem Kindle DRM herunterladen können.
Update:
- Wenn Sie Kindle für PC 1.35 oder eine neuere Version verwenden, verwenden Sie bitte das Menü zur automatischen Herabstufung in eBook Converter Kindle für PC auf Version 1.32 herunterstufen.
- Wenn Sie Kindle für Mac 1.32 oder eine neuere Version verwenden, verwenden Sie bitte die Schaltfläche für das automatische Downgrade eBook Converter Kindle für Mac auf Version 1.31 herabzusetzen.
Entfernen Sie Kindle DRM aus der Kindle App 1.25+ (einschließlich 1.31)
Schritt 1. Beenden Sie Kindle für PC/Mac.
Schritt 2. Deaktivieren Sie das Kindle Kfx-Format auf Kindle für PC/Mac, löschen Sie heruntergeladene Kindle-Bücher und laden Sie sie erneut herunter.
Unter Windows:
Führen Sie einfach das aus eBook Converter im Hintergrund und laden Sie dann Ihre Kindle-Bücher herunter. Die von Ihnen heruntergeladenen Kindle-Bücher liegen nicht im Kindle Kfx-Format vor.
Bitte beachten Sie, dass durch die Ausführung eines Kindle-Konverters auch das Kindle Kfx-E-Book deaktiviert wird.
Auf Mac:
Öffnen Sie das Terminal, schneiden Sie den folgenden Befehl aus, fügen Sie ihn ein und drücken Sie die Eingabetaste.
chmod -x /Applications/Kindle.app/Contents/MacOS/renderer-test

Hinweis: Dadurch wird die Ausführung des Renderer-Testprogramms verhindert und die Verwendung von KFX blockiert.
Wenn Sie aufgrund eines Berechtigungsfehlers fehlschlagen, versuchen Sie es erneut mit sudo:
sudo chmod -x /Applications/Kindle.app/Contents/MacOS/renderer-test
Geben Sie dann Passwörter ein und drücken Sie „Enter“.
Starten Sie Kindle für Mac. Alle zuvor im KFX-Format heruntergeladenen Bücher werden nicht mehr geöffnet. Entfernen Sie zuvor heruntergeladene Kindle-Bücher, klicken Sie mit der rechten Maustaste auf das Buchcover, wählen Sie „Herunterladen“ oder verwenden Sie die Menüleiste „Datei > Herunterladen“, um Ihre Kindle-Bücher erneut herunterzuladen.
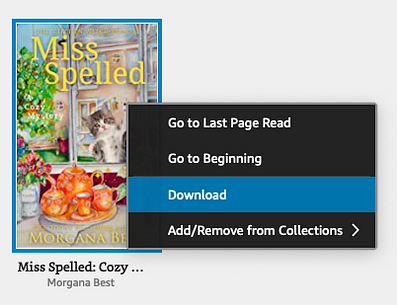
Hinweis:
Bitte lesen/öffnen Sie dieses Buch erst, wenn Sie DRM erfolgreich daraus entfernt haben. Wenn Sie das Buch öffnen, erhalten Sie .kcr. Entfernen Sie es in diesem Fall und laden Sie es wie oben beschrieben erneut herunter, ohne es zu öffnen.
Schritt 3. Lauf eBook Converter. Fügen Sie die Kindle-Bücher zur rechten Spalte hinzu.
Schritt 4. Wählen Sie dann das Ausgabeformat und klicken Sie auf „In xxx konvertieren“, um Kindle-Bücher in das Format epub, pdf, docx, azw3 oder Mobi zu konvertieren.
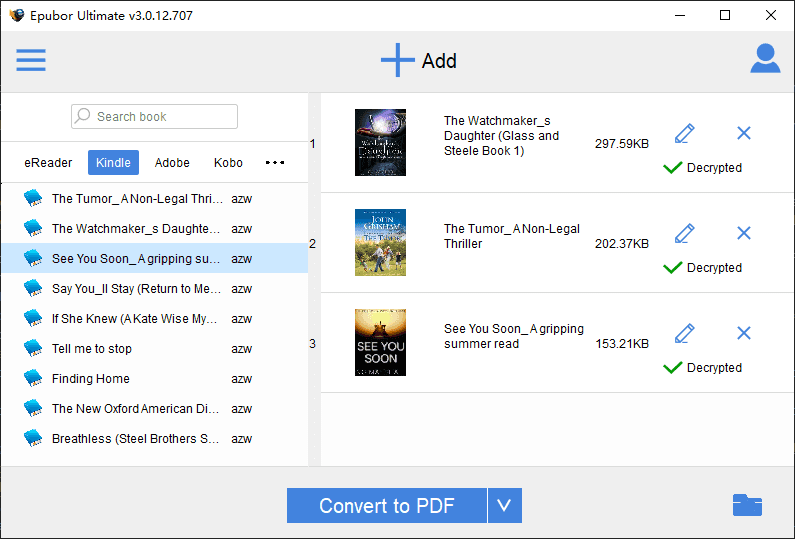
Wenn Sie fertig sind, klicken Sie auf „Öffnen“ und Sie finden Ihre konvertierten Kindle-Bücher.
FAQs zum Entfernen von Kindle DRM
1. Wie kann ich das Problem beheben, dass der Kindle für Mac nach der Ausführung dieses Befehls unerwartet beendet wird?
Stürzt Ihr K4Mac 1.30 bei jedem Schließen mit der Fehlermeldung „Kindle wurde unerwartet beendet“ ab?
Das liegt daran, dass Sie den Renderer-Test deaktiviert haben. Wenn Sie chmod -x auf 1.30 (und möglicherweise 1.29) angewendet haben, stürzt Kindle für Mac ab, wenn Sie versuchen, ein Buch zu öffnen und zu lesen (anstatt es nur herunterzuladen).
Wenn Sie auf Kindle für Mac lesen möchten, bleiben Sie bei 1.28 oder früher. Alternativ können Sie nach dem Entfernen des DRM aus Ihren Kindle-Büchern den folgenden Befehl ausführen:
chmod +x /Applications/Kindle.app/Contents/MacOS/renderer-test
Löschen Sie dann die heruntergeladenen Bücher und laden Sie sie erneut herunter.
2. Funktioniert diese Methode auf dem Mac Big Sur?
Natürlich funktioniert diese Methode sowohl auf dem Mac Catalina als auch auf dem Mac Big Sur. Es funktioniert sogar auf fast allen PC- und Mac-Plattformen.
3. Wie kann ich Kindle-Updates für PC/Mac stoppen?
Amazon ist bei erzwungenen automatischen Updates aggressiv vorgegangen, selbst wenn Sie automatische Updates in den Einstellungen deaktiviert haben.
Problemumgehung 1: Unter „Kindle“ > „Einstellungen“ > „Updates“ habe ich die Option „Updates automatisch installieren, wenn sie verfügbar sind, ohne mich zu fragen“ deaktiviert.
Problemumgehung 2:
- Auf Mac:
Um dies zu umgehen, gehen Sie zu Benutzer > Bibliothek > Anwendungsunterstützung > Kindle-Ordner (~/Library/Application Support/Kindle-Ordner) und ersetzen Sie den Ordner „Updates“ durch eine leere TXT-Datei mit dem Namen „Updates“ (ohne Erweiterung).
Beim Start werden Sie immer gefragt, ob Sie die neue Version herunterladen möchten. Bitte wählen Sie immer „Diese Version überspringen“ und es bleibt bei 1.17. Wenden Sie dann chmod -w auf den Ordner „Updates“ an. Jetzt fragt K4Mac jedes Mal, wenn Sie die App starten, ob Sie eine neue Version herunterladen möchten, und Sie können Nein wählen.
In meinem Ordner ~/Library/Application Support/Kindle gibt es keinen Ordner „Updates“.
Es sieht so aus, als wäre die automatische Aktualisierung bei Ihnen noch nicht geschehen. Sie können weiterhin die oben genannte Methode verwenden, um die automatische Kindle-Aktualisierung zu stoppen.
- Auf dem PC:
Auf PCs, auf denen es für einen einzelnen Benutzer installiert ist, ist der Speicherort %LocalAppData%AmazonKindle. Bitte erstellen Sie eine leere TXT-Datei mit dem Namen „Updates“ ohne Erweiterung und platzieren Sie sie dort.
4. Warum eine ältere Version von Kindle für PC/Mac installieren?
Ab der Kindle-App 1.25+ werden Kindle-E-Books mit einem härteren DRM verschlüsselt, das derzeit nicht zu knacken ist. Wenn Ihre Kindle-Bücher über die Kindle-App 1.25+ heruntergeladen werden, gibt es keine Möglichkeit, Kindle DRM zu entfernen. Daher müssen wir alle von Kindle für PC/Mac 1.25+ heruntergeladenen Bücher entfernen und sie über den älteren Kindle für PC/Mac erneut herunterladen.
Zusammenfassung
Ganz gleich, ob Sie Windows oder Mac verwenden, sogar Mac Big Sur, Sie können eine Möglichkeit finden, DRM aus Ihren Kindle-Büchern zu entfernen. Sie müssen den Anweisungen jedoch Schritt für Schritt folgen.
- Wenn Sie Windows verwenden, Downgrade von Kindle für PC auf eine ältere Version ist der beste Weg, Kindle DRM zu entfernen.
- Wenn Sie nicht wissen, wie Sie Kindle-Updates stoppen können, oder Kindle für PC/Mac zu einem Update gezwungen wird, können Sie dies trotzdem tun Konvertieren Sie Kindle-Bücher mit eBook Converter.
- Für Benutzer von Mac Catalina und Big Sur ist die Konvertierung von Kindle-Büchern in PDF/Epub keine schwierige Aufgabe. Folgen Sie einfach dem einzigartigen Weg Entfernen Sie Kindle DRM mit Kindle 1.25+.
Wie nützlich war dieser Beitrag?
Klicken Sie auf einen Stern, um ihn zu bewerten!
Durchschnittliche Bewertung / 5. Stimmenanzahl: