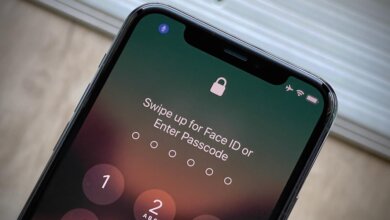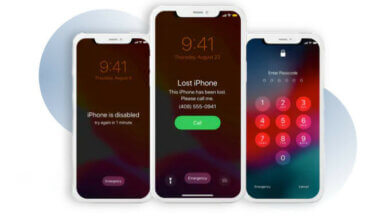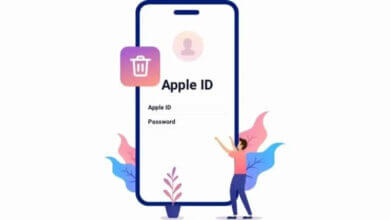3 Möglichkeiten, das iPhone ohne Apple-ID-Passwort zurückzusetzen [2023]
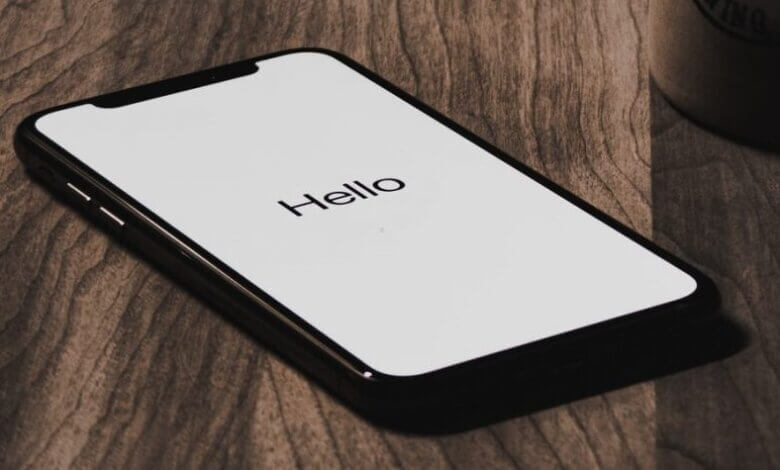
"Hallo Leute. Ich habe ein gebrauchtes iPhone 14 Pro Max bei eBay gekauft und es erscheint immer wieder ein Popup, in dem ich aufgefordert werde, ein Apple-ID-Passwort einzugeben, das ich nicht kenne. Wie kann ich das iPhone ohne Apple-ID-Passwort auf die Werkseinstellungen zurücksetzen?”- Gepostet auf Reddit
Möglicherweise möchten Sie Ihr iPhone zurücksetzen, wenn Sie es lange Zeit verwendet haben und es verkaufen oder an eine andere Person weitergeben möchten. Oder wenn Sie ein gebrauchtes iPhone gekauft haben und es noch über alle Inhalte und Einstellungen des Vorbesitzers verfügt, müssen Sie das Gerät möglicherweise auf die Werkseinstellungen zurücksetzen.
Was auch immer der Grund ist, es kann sehr schwierig sein, ein iPhone zurückzusetzen, wenn Sie nicht die richtige Apple-ID und das richtige Passwort haben. Aber keine Sorge, dafür gibt es noch einige Workarounds, die wir uns in diesem Artikel ansehen werden. Befolgen Sie die detaillierten Schritte unten, um Ihr iPhone mit oder ohne Ihre Apple-ID/Ihr Passwort zurückzusetzen.
Teil 1. So setzen Sie das iPhone ohne Apple-ID-Passwort zurück
In diesem Teil zeigen wir Ihnen drei Möglichkeiten, Ihr iPhone oder iPad ohne das Apple-ID-Passwort zurückzusetzen. Überprüfen Sie unten:
- iPhone Passcode Unlocker ist der beste und einfachste Weg, um Ihr iPhone ohne Apple ID in wenigen einfachen Schritten zurückzusetzen.
- iTunes ist eine geeignete Lösung, aber manchmal funktioniert es nicht und der Vorgang ist etwas kompliziert.
- Alle Inhalte und Einstellungen löschen funktioniert nur, wenn Find My iPhone deaktiviert ist und Sie den Bildschirm-Passcode Ihres iPhones kennen müssen.
So setzen Sie Ihr iPhone/iPad ohne Apple-ID/Passwort auf die Werkseinstellungen zurück [Der beste Weg]
Wenn „Mein iPhone suchen“ auf Ihrem Gerät deaktiviert ist, können Sie ganz einfach einen Werksreset durchführen. Was passiert, wenn „Mein iPhone suchen“ aktiviert ist? Die beste Lösung ist in diesem Fall die Verwendung von Tools von Drittanbietern, die die Apple-ID ohne Passwort entfernen und Ihnen den einfachen Zugriff auf das Gerät ermöglichen. Hier empfehlen wir iPhone Unlocker, mit dem Sie Ihr iPhone ohne Apple ID zurücksetzen können, auch wenn Find My iPhone aktiviert ist.
Hauptmerkmale des iPhone Password Unlocker:
- Setzen Sie ein iPhone oder iPad ohne Apple-ID/Passwort zurück, auch wenn die Funktion „Mein iPhone suchen“ aktiviert ist
- Hilft beim Entfernen der Apple ID und des iCloud-Kontos vom iPhone/iPad beim Zurücksetzen des Geräts.
- Ermöglicht es Ihnen, sich bei einer anderen Apple-ID anzumelden oder eine neue zu erstellen und dann alle Apple-Dienste und iCloud-Funktionen zu genießen.
- Umgehen Sie alle Arten von Sicherheitsschlössern, einschließlich 4-stelliger/6-stelliger Kennwörter, Touch ID und Face ID vom iPhone.
- Funktioniert auf allen iOS-Versionen, sogar iOS 16/15, und ist mit allen iOS-Geräten kompatibel, einschließlich iPhone 14/13/12/11/11 Pro/XS/XR/X usw.
Führen Sie die folgenden Schritte aus, um Ihr iPhone ohne Apple-ID-Passwort zurückzusetzen:
Schritt 1: Laden Sie den iPhone Passcode Unlocker herunter, installieren Sie ihn auf Ihrem Computer und starten Sie ihn dann. Klicken Sie auf „Apple ID entsperren“ und verbinden Sie das iPhone über ein USB-Kabel mit dem Computer.

Schritt 2: Sie müssen den iPhone-Bildschirm entsperren und auf dem Gerät auf „Vertrauen“ tippen, wenn es zum ersten Mal mit diesem Computer verbunden ist. Warten Sie dann, bis das Programm das iPhone automatisch erkennt.

Schritt 3: Sobald das Programm das Gerät erkennt, klicken Sie auf „Entsperren starten“ und es beginnt sofort mit dem Zurücksetzen des iPhone auf die Werkseinstellungen und dem Entfernen der Apple-ID auf dem Gerät, wenn „Mein iPhone suchen“ ausgeschaltet ist.

So setzen Sie das iPhone ohne Apple ID-Passwort mit iTunes zurück [kompliziert]
Eine weitere gute Möglichkeit, das iPhone ohne Apple-ID-Passwort zurückzusetzen, besteht darin, das Gerät in den Wiederherstellungsmodus zu versetzen und dann iTunes zu verwenden, um einen Werksreset durchzuführen. So geht's:
Schritt 1: Starten Sie iTunes und verbinden Sie das iPhone über ein USB-Kabel mit dem Computer.
Schritt 2: Befolgen Sie diese einfachen Schritte, um das Gerät in den Wiederherstellungsmodus zu versetzen, während es mit dem Computer verbunden ist.
- Für iPhone 8 und höher – Drücken Sie die Lauter-Taste und lassen Sie sie schnell wieder los, und drücken Sie kurz die Leiser-Taste. Halten Sie dann die Ein-/Aus-Taste (seitlich) gedrückt, bis Sie zum Bildschirm des Wiederherstellungsmodus gelangen.
- Für iPhone 7 und 7 Plus – Halten Sie sowohl die Power-Taste (Seite) als auch die Leiser-Taste gedrückt, bis Sie zum Bildschirm des Wiederherstellungsmodus gelangen.
- Für iPhone 6 und früher – Halten Sie die Ein-/Aus-Taste und die Home-Taste gedrückt, bis Sie zum Bildschirm für den Wiederherstellungsmodus gelangen.
Schritt 3: Wenn eine Nachricht in iTunes angezeigt wird, klicken Sie auf „Wiederherstellen“ und iTunes versucht, das Gerät auf die neueste Version von iOS zu aktualisieren und das Gerät zurückzusetzen.

Hinweis: Wenn der Vorgang länger als 15 Minuten dauert, verlässt das iPhone den Wiederherstellungsmodus und Sie müssen möglicherweise Schritt 2 und Schritt 3 erneut wiederholen. Nach dem Zurücksetzen hängt Ihr iPhone möglicherweise auch an der iCloud-Aktivierungssperre, und Sie benötigen immer noch das Apple ID-Passwort, um es einzurichten.
So setzen Sie das iPhone ohne Apple ID-Passwort aus den Einstellungen zurück [eingeschränkt]
Sie können ein iPhone über die Einstellungen des Geräts zurücksetzen. Um dies jedoch ohne das Apple-ID-Passwort zu tun, müssen Sie die folgenden Voraussetzungen erfüllen:
- Find My iPhone muss auf dem iPhone deaktiviert sein.
- Wenn das iPhone eine Passcode-Beschränkung hat, sollten Sie den Bildschirmpasscode kennen.
Vor diesem Hintergrund erfahren Sie hier, wie Sie Ihr iPhone direkt über die Einstellungen zurücksetzen:
- Gehen Sie auf Ihrem iPhone zu Einstellungen und tippen Sie dann auf Allgemein.
- Tippen Sie auf Zurücksetzen und wählen Sie dann „Alle Inhalte und Einstellungen löschen“.
- Sie werden aufgefordert, den Passcode einzugeben, und tippen Sie dann auf „iPhone löschen“, um das Zurücksetzen des Geräts zu bestätigen.
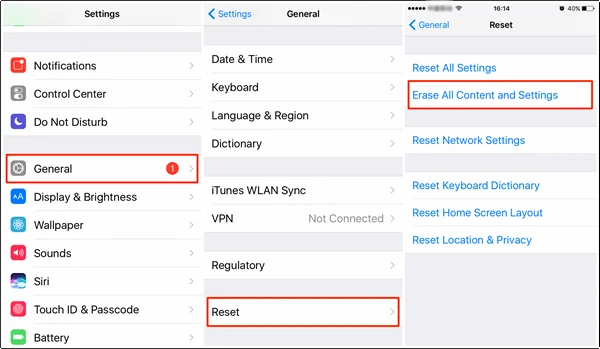
Teil 2. So setzen Sie das iPhone mit dem Apple-ID-Passwort zurück
Wie oben erwähnt, ist es ziemlich einfach, Ihr iPhone zurückzusetzen, wenn Sie sowohl die Apple ID als auch das Passwort kennen. Im Folgenden finden Sie die 2 Möglichkeiten, Ihr iPhone mit einem Apple-ID-Passwort über iTunes und iCloud zurückzusetzen.
So setzen Sie das iPhone mit dem Apple ID-Passwort über iTunes zurück
- Starten Sie die neueste Version von iTunes auf Ihrem Computer und verbinden Sie Ihr iPhone mit einem USB-Kabel.
- Klicken Sie auf das iPhone-Symbol und gehen Sie zum Reiter „Zusammenfassung“.
- Klicken Sie auf „iPhone wiederherstellen“ und wählen Sie ein Backup zum Wiederherstellen aus.
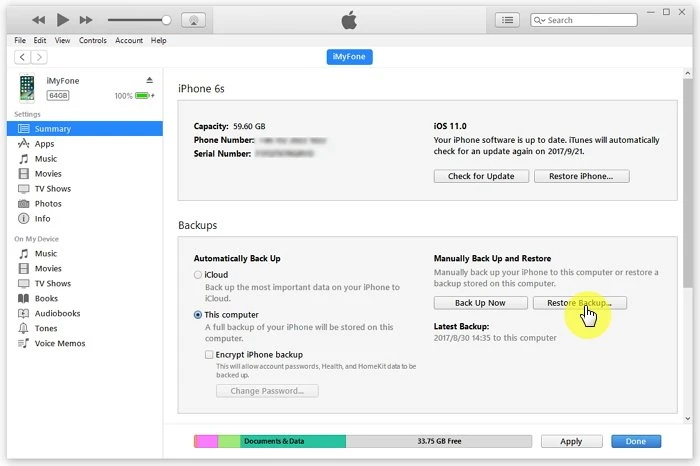
So setzen Sie das iPhone mit dem Apple ID-Passwort über iCloud zurück
- Gehen Sie zu iCloud.com und melden Sie sich mit Ihrer Apple-ID und Ihrem Passwort an.
- Klicken Sie auf „iPhone suchen“ und wählen Sie unter „Alle Geräte“ Ihr iPhone aus.
- Klicken Sie auf „iPhone löschen“, um das Gerät zurückzusetzen.

Zusammenfassung
Mit den oben genannten Methoden können Sie Ihr iPhone problemlos zurücksetzen, auch wenn Sie kein Apple-ID-Passwort haben. Wählen Sie eine Lösung aus, die für Sie funktioniert, und befolgen Sie die Schritte, um die Lösung vollständig zu implementieren. Wenn Sie einen einfachen und schnellen Weg bevorzugen, iPhone Unlocker kann Ihre beste Wahl sein. Es kann Ihnen helfen, Ihr iPhone ohne ein Apple-ID-Passwort auf die Werkseinstellungen zurückzusetzen und die Apple-ID vom Gerät zu entfernen, und Sie werden nicht am iCloud-Aktivierungssperrbildschirm festsitzen.
Wie nützlich war dieser Beitrag?
Klicken Sie auf einen Stern, um ihn zu bewerten!
Durchschnittliche Bewertung / 5. Stimmenanzahl: