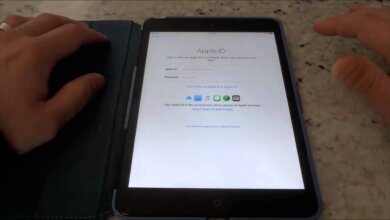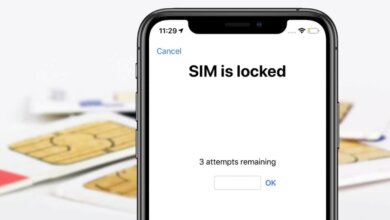[2023] So entsperren Sie das iPad ohne Passwort oder Computer
![[5 Möglichkeiten] So entsperren Sie das iPad ohne Passwort oder Computer](https://www.getappsolution.com/images/unlock-ipad-without-password-or-computer-780x470.jpeg)
Das Vergessen Ihres iPad-Passworts ist eine hoffnungslose und katastrophale Situation. Glücklicherweise ist es ziemlich einfach, diesen Fehler zu beheben. Wir haben erklärt, wie Sie das iPad ohne Passwort oder Computer mit 5 effektiven Lösungen entsperren können.
Teil 1. So entsperren Sie ein deaktiviertes iPad ohne Passcode oder Computer
Der folgende Abschnitt listet 2 Möglichkeiten auf, Ihr deaktiviertes iPad ohne Passcode oder Computer zu entsperren.
Brechen Sie über Siri in das iPad ein
Sie möchten das iPad nicht mit einem Computer entsperren? Dann können Sie das Gerät mit Siri entsperren. Dies ist eine der gebräuchlichsten Methoden, um die Bildschirmsperre für iPhone und iPad zu umgehen.
- Halten und drücken Sie die Home-Taste auf dem Gerät, um Siri zu aktivieren.
- Öffnen Sie die Uhr-App, indem Sie über Siri fragen: „Wie spät ist es?“.
- Die Uhr-App wird dann geöffnet. Tippen Sie auf das „+“-Symbol oben rechts in dieser Benutzeroberfläche und geben Sie beliebige Zeichen in die Suchleiste ein.
- Halten Sie die Zeichen gedrückt und klicken Sie auf „Alle auswählen“.
- Klicken Sie anschließend auf die Option „Teilen“.
- Alle Optionen, mit denen Sie die Nachrichten teilen können, werden angezeigt. Sie können die Option „Nachricht“ auswählen, um eine neue Nachricht zu erstellen.
![[5 Möglichkeiten] So entsperren Sie das iPad ohne Passwort oder Computer](https://www.getappsolution.com/images/20211022_617302bdc01ef.webp)
- Füllen Sie das Feld „An“ aus und klicken Sie auf die Schaltfläche „Zurück“.
- Der Text im Feld „An“ wird hervorgehoben. Anschließend müssen Sie auf das „+“-Symbol klicken, um die neue Benutzeroberfläche zu starten.
- Wählen Sie „Neuen Kontakt erstellen“ und klicken Sie oben links auf das Symbol „Foto hinzufügen“, um ein Foto hochzuladen. Damit öffnen Sie die Foto-App auf Ihrem iPhone, sodass Sie anschließend auf den Startbildschirm zugreifen können.
![[5 Möglichkeiten] So entsperren Sie das iPad ohne Passwort oder Computer](https://www.getappsolution.com/images/20211022_617302bdd1f17.webp)
Entsperren Sie das iPad, wenn „Mein iPhone suchen“ aktiviert ist
Find My iPhone wird von Apple für iOS-Benutzer eingeführt, um das iOS-System zu lokalisieren und wiederherzustellen, wenn ihr iPhone verloren geht oder gestohlen wird. Bevor Sie Find My iPhone verwenden, um den iPad-Passcode zu entsperren, werden die mit Ihrem iPad verknüpften iCloud-Anmeldeinformationen benötigt und dieser Dienst sollte aktiviert sein. Hier können Sie die folgenden Schritte ausführen, um das iPad ohne Passcode zu entsperren.
- Geben Sie auf einem beurteilbaren iPhone, iPad oder Computer die URL der offiziellen Website von iCloud ein und melden Sie sich mit der Apple-ID und dem Passwort bei iCloud an. Beachten Sie, dass dieses iCloud-Konto mit dem gesperrten iPad verknüpft sein sollte.
- Klicken Sie auf dem Hauptbildschirm der iCloud auf den Dienst „iPhone suchen“. Alle mit dem iCloud-Konto verknüpften Geräte werden in dieser Benutzeroberfläche aufgelistet. Wählen Sie einfach das iPad aus, für das Sie den Passcode entsperren möchten.
- Alle mit dem iPad verbundenen Optionen werden angezeigt. Um das iPad ohne Passwort zu entsperren, tippen Sie auf die Schaltfläche „iPad löschen“.
![[5 Möglichkeiten] So entsperren Sie das iPad ohne Passwort oder Computer](https://www.getappsolution.com/images/20211022_617302bde41de.webp)
Alle Inhalte und Einstellungen, einschließlich des Passworts, werden vollständig gelöscht. Das iPad wird dann neu gestartet und auf diesem Gerät ist kein Bildschirmpasscode vorhanden.
Teil 2. So entsperren Sie das iPad mit einem Computer
Entsperren Sie das iPad direkt mit dem iPhone Passcode Unlocker (empfohlen)
Wenn Sie die Frage diskutieren, wie Sie ein iPad mit Software von Drittanbietern entsperren können, können Sie diese herunterladen und verwenden iPhone Unlocker. Mit diesem fortschrittlichen Programm konnte das Problem der iPad-Entsperrung einfach und schnell gelöst werden. Alle Probleme, die vom Entsperren des iPhone/iPad-Bildschirmpasscodes bis zum Deaktivieren des iPhone/iPad reichen, können mit dem iPhone Passcode Unlocker erfolgreich behoben werden.
Funktionen von iPhone Unlocker:
- Umgehen Sie alle Arten von Bildschirm-Passcodes von gesperrten iPad/iPhones, wie z. B. 4-stelliger/6-stelliger Passcode, Touch ID und Face ID.
- Löschen Sie Ihre Apple-ID/iCloud-Konto, wenn Sie das Passwort vergessen haben.
- Sehr einfach zu bedienen, das Passwort kann mit nur wenigen Klicks entfernt werden.
- Unterstützt vollständig iPhone 14, iPhone 14 Pro, iPhone 14 Pro Max, iPad Pro und iOS 16/15.
Befolgen Sie diese einfachen Schritte unten, um das iPad ohne Passcode zu entsperren:
Schritt 1. Installieren Sie das iPhone-Entsperrtool auf Ihrem Computer. Starten Sie anschließend dieses Programm und wählen Sie „iOS-Bildschirm entsperren“.

Schritt 2. Klicken Sie auf „Start“ und auf der nächsten Oberfläche sollten Sie das gesperrte iPad mit einem Lightning-Kabel verbinden.

Schritt 3. In den Bildschirmanweisungen des Programms werden die Verfahren aufgelistet, um das iPad in den DFU- oder Wiederherstellungsmodus zu versetzen. Befolgen Sie einfach die Anweisungen, damit das deaktivierte iPad vom Programm erkannt wird.

Schritt 4. Laden Sie dann die gepatchte Firmware für Ihr iPad herunter, indem Sie auf „Herunterladen“ klicken, und starten Sie den Entsperrvorgang, indem Sie auf „Start to Unlock“ klicken.

Das iPad wird nach einigen Sekunden entsperrt. Sie können jetzt ohne Passwort auf Ihr gesperrtes iPad zugreifen.

So entsperren Sie das iPad ohne Passwort über iTunes
Fast alle iOS-Benutzer wissen, dass iTunes ein großartiges Tool zum Verwalten Ihrer Gerätedaten durch Sichern und Wiederherstellen ist. Wenn das iPad zuvor mit iTunes abgeglichen und synchronisiert wurde, können Sie iTunes nutzen, um das iPad ohne Passwort zu entsperren. iTunes stellt das iPad-System jedoch vollständig wieder her und entfernt alle Daten nach dem Entsperren des iPad. Daher empfiehlt es sich, vorher ein vollständiges Backup zu erstellen.
Um den Entsperrvorgang abzuschließen, verbinden Sie das gesperrte iPad mit dem jeweiligen Computer und führen Sie die folgenden Schritte aus:
Lassen Sie uns die Lösung zum Entsperren des iPad mit iTunes überprüfen:
- Wenn Sie iTunes auf einem vertrauenswürdigen Computer öffnen, erkennt es das gesperrte iPad.
- Tippen Sie auf das Telefonsymbol in der Seitenleiste der Benutzeroberfläche und klicken Sie im linken Bereich auf „Zusammenfassung“.
- Die Schaltflächen zum Sichern und Wiederherstellen werden dann an der richtigen Stelle angezeigt. Klicken Sie auf „iPad wiederherstellen“.
- Klicken Sie erneut auf die Schaltfläche „Wiederherstellen“, um die Wiederherstellungsoption zu bestätigen, und das gesperrte iPad-System wird sofort wiederhergestellt.
![[5 Möglichkeiten] So entsperren Sie das iPad ohne Passwort oder Computer](https://www.getappsolution.com/images/20211022_617302bea2452.webp)
So entsperren Sie das iPad, indem Sie es in den Wiederherstellungsmodus bringen
Nur wenn Sie ein iPad mit einem Computer synchronisieren, können Sie das iPad ohne Passcode mit iTunes entsperren. Tatsächlich haben Sie dem Gerät in den meisten Fällen keinen Computer oder Laptop anvertraut. In einer solchen Situation ist es hilfreich, das iPad in den Wiederherstellungsmodus zu versetzen, um das Gerät zu entsperren.
- Starten Sie zunächst iTunes auf einem Computer und verbinden Sie das Gerät mit dem Computer.
- Versetzen Sie das gesperrte iPad in den Wiederherstellungsmodus, indem Sie gleichzeitig die Home-Taste und die Ein/Aus-Taste drücken, bis Sie das Logo „Mit iTunes verbinden“ sehen.
- iTunes erkennt, dass sich das iPad im Wiederherstellungsmodus befindet. Klicken Sie auf die Schaltfläche „Wiederherstellen“, um das iPad-System zu aktualisieren.
![[5 Möglichkeiten] So entsperren Sie das iPad ohne Passwort oder Computer](https://www.getappsolution.com/images/20211022_617302beb6e88.webp)
Wenn Sie eine neue Idee haben, das iPad ohne Passcode zu entsperren, schreiben Sie die Idee in den Kommentar unten.
Wie nützlich war dieser Beitrag?
Klicken Sie auf einen Stern, um ihn zu bewerten!
Durchschnittliche Bewertung / 5. Stimmenanzahl: