10 beste Möglichkeiten, um den Fehler „YouTube Autoplay funktioniert nicht“ zu beheben

Mit der YouTube-Autoplay-Funktion können Sie automatisch das nächste Video in einer Playlist oder Wiedergabewarteschlange abspielen. Die Funktion kann sehr nützlich sein, wenn Sie versuchen, eine Reihe von Videos gleichzeitig anzusehen. Manchmal funktioniert die Autoplay-Funktion jedoch möglicherweise nicht effizient.
Das Problem, dass die automatische Wiedergabe von YouTube nicht funktioniert, kann sehr störend sein, wenn Sie sich gerade eine Reihe von Videos ansehen. Es kann mehrere Gründe haben. In diesem Leitfaden führen wir Sie durch einige mögliche Korrekturen, mit denen Sie dieses Problem beheben können.
Aktivieren Sie die YouTube-AutoPlay-Funktion
Als Erstes sollten Sie überprüfen, ob die Autoplay-Funktion aktiviert oder deaktiviert ist. Wenn die Funktion deaktiviert ist, wird Ihr YouTube-Video nicht automatisch abgespielt. Aktivieren Sie einfach die Funktion, wenn Sie feststellen, dass sie deaktiviert ist. Sie müssen nicht einmal die Einstellungen öffnen, um diese Funktion zu aktivieren.
Wenn Sie sich auf dem PC befinden, finden Sie die AutoPlay-Umschaltleiste in der oberen rechten Ecke des Bildschirms, nachdem Sie ein Video abgespielt haben. Und für die YouTube-App auf Smartphone-Geräten finden Sie unter dem Video. Sie können die Umschaltleiste drücken, um sie ein- oder auszuschalten. Sie finden es auch unter den Einstellungen in der mobilen App.
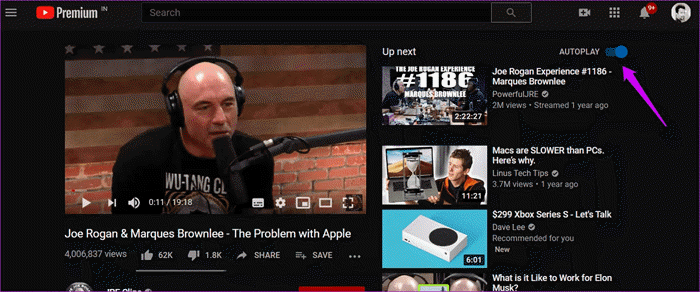
Überprüfen Sie die YouTube-Server
Wenn das Problem auch dann noch auftritt, wenn die AutoPlay-Funktion aktiviert ist, liegt möglicherweise ein Problem mit YouTube selbst vor. Einfach ausgedrückt kann dieser Fehler aufgrund unerwarteter Fehler auf dem YouTube-Server auftreten.
Da das Problem beim YouTube-Server liegt, gibt es keine Möglichkeit, es zu lösen. Sie können lediglich darauf warten, dass YouTube das Problem löst. Websites wie DownDetector ermöglichen es Ihnen, den Echtzeitstatus des YouTube-Servers zu überprüfen.
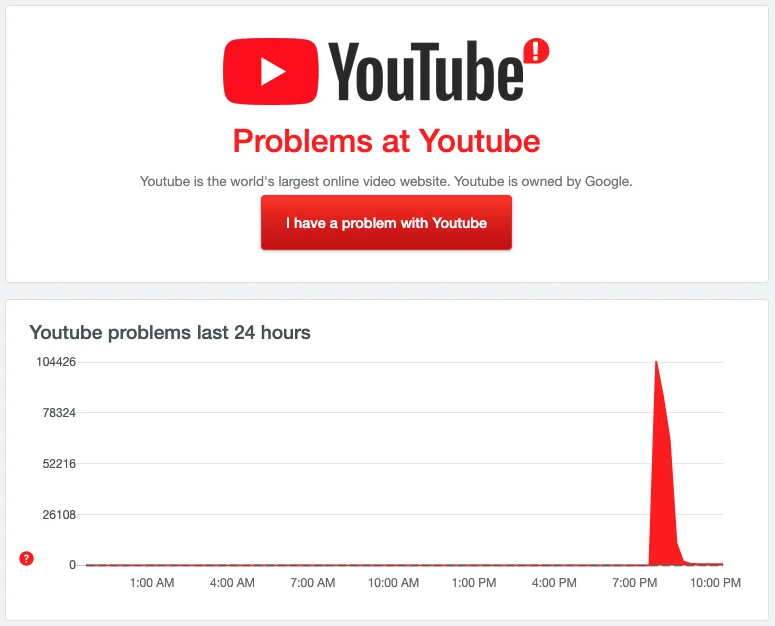
Ändern Sie die Berechtigungen (für Firefox)
Verwenden Sie einen Firefox-Browser, um YouTube-Videos anzusehen? Es gibt eine Funktion in Firefox, die automatisch verhindern kann, dass Mediendateien, einschließlich Videos, automatisch abgespielt werden. Wenn Sie sich also Videos von YouTube ansehen, ist die Wahrscheinlichkeit hoch, dass die Funktion die automatische Wiedergabe von YouTube-Videos verhindert.
Die gute Nachricht ist, dass Sie diese Funktion ganz einfach deaktivieren können. So geht's:
- Öffnen Sie Firefox und besuchen Sie die Seite „Einstellungen“.
- Klicken Sie auf „Datenschutz und Sicherheit“ und suchen Sie dann nach „Autoplay“.
- Öffnen Sie nun „Autoplay“ und klicken Sie auf das Dropdown-Menü.
- Wählen Sie „Audio und Video zulassen“. Speichern Sie dann die Änderungen und verlassen Sie die Registerkarte „Einstellungen“.
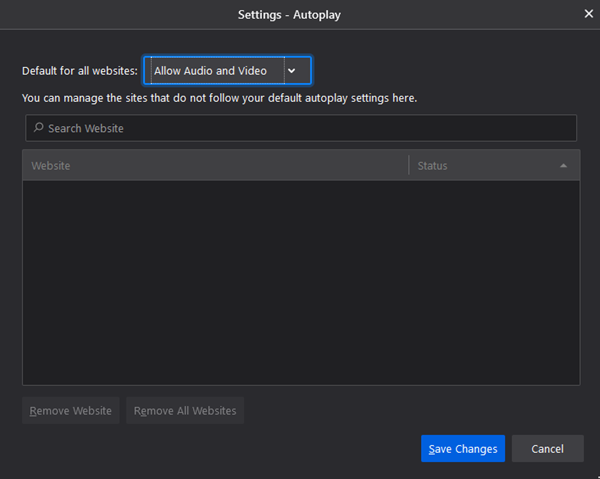
Laden Sie nun das YouTube-Video erneut und prüfen Sie, ob die Autoplay-Funktion funktioniert. Wenn es immer noch nicht funktioniert, liegt das Problem an einer anderen Ursache. Lesen Sie weiter, um herauszufinden, was Sie sonst noch tun können, um das Problem zu beheben.
Browser-Cache und Daten löschen
Browser speichern normalerweise Cache-, Cookies- usw. Daten, wenn wir eine Website besuchen. Dadurch kann der Browser die Seite bei einem erneuten Besuch schnell laden. Manchmal können diese Daten beschädigt werden und viele Probleme verursachen, wie zum Beispiel, dass die automatische Wiedergabe von YouTube nicht funktioniert.
So bereinigen Sie die Browserdaten:
- Öffnen Sie das Browsermenü und gehen Sie zu den Einstellungen. Gehen Sie dann zu „Datenschutz und Sicherheit“.
- Suchen und öffnen Sie „Browserdaten löschen“ auf der Registerkarte „Datenschutz und Sicherheit“.
- Markieren Sie „Cookies und andere Websitedaten“ und „Zwischengespeicherte Bilder und Dateien“.
- Ändern Sie den Bereich von „7 Tage“ auf „Gesamte Zeit“ und klicken Sie auf „Daten bereinigen“.

Das ist es; du bist fertig!
Aktualisieren oder wechseln Sie den Browser
Manchmal können kleinere Fehler im Browser die YouTube-Autoplay-Funktion manchmal verhindern. Erwägen Sie die Verwendung eines anderen Browsers, um sicherzugehen. Wenn die Funktion in anderen Browsern einwandfrei funktioniert, kann das Problem möglicherweise durch Aktualisieren des problematischen Browsers auf die neueste Version behoben werden.

Deaktivieren Sie Adblocker-Erweiterungen/Add-ons
Verwenden Sie eine Werbeblocker-Erweiterung, um Werbung auf YouTube und anderen Websites zu verhindern? Manchmal können die Adblocker-Erweiterung oder Add-Ons auch verhindern, dass YouTube Autoplay effizient funktioniert. So deaktivieren Sie die Erweiterungen:
- Öffnen Sie den Browser und gehen Sie zum Menü.
- Klicken Sie nun auf „Weitere Tools“ und klicken Sie im Dropdown-Menü auf „Erweiterungen“.
- Suchen Sie die Adblocker-Erweiterung, die Sie entfernen möchten.
- Klicken Sie auf die Schaltfläche „Entfernen“ unter der Erweiterung, um sie zu entfernen.
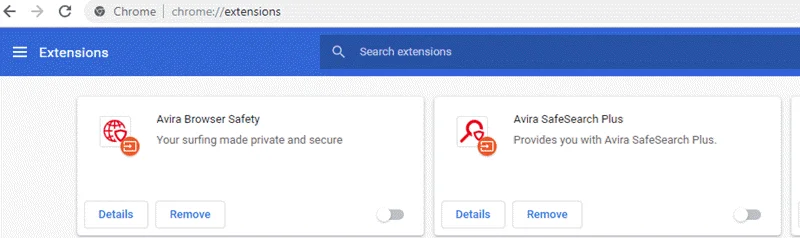
Deaktivieren Sie DRM in Ihrem Browser
DRM oder Digital Right Management ist ein Browser-Tool, das Sie daran hindern kann, urheberrechtlich geschütztes Material zu verwenden bzw. darauf zuzugreifen. Manchmal können YouTube-Videos nicht automatisch abgespielt werden, wenn diese Funktion aktiviert ist.
So können Sie DRM deaktivieren:
- Öffnen Sie den Browser und gehen Sie zu Einstellungen.
- Öffnen Sie dort „Datenschutz und Sicherheit“ und dann „Site-Einstellungen“.
- Suchen und öffnen Sie nun „Zusätzliche Inhaltseinstellungen“ und gehen Sie zu „Geschützte Inhalte“.
- Schalten Sie einfach DRM aus. Einige Browser verfügen möglicherweise auch über die Option „Websites können geschützte Inhalte abspielen“ anstelle von DRM. Aktivieren Sie in einem solchen Fall diese Funktion.
Entfernen Sie Videos aus Ihrer Playlist
Einige Benutzer berichteten, dass das Problem beim Abspielen eines Videos aus ihrer Wiedergabeliste auftritt. Dies passiert hauptsächlich, wenn die Wiedergabeliste eine große Anzahl von Videos enthält. Wenn beim Abspielen von Videos aus Ihrer Playlist ein Problem auftritt, ziehen Sie in Betracht, einige der Videos aus der Playlist zu entfernen.
So geht's:
- Öffnen Sie YouTube über den Webbrowser und melden Sie sich bei Ihrem Konto an.
- Durchsuchen Sie das Bibliotheksmenü und öffnen Sie die betroffene Playlist.
- Drücken Sie nun auf das Drei-Punkte-Symbol auf der rechten Seite des Videotitels.
- Klicken Sie auf „Aus Playlist entfernen“.

Wiederholen Sie die Schritte für die anderen Videos, die Sie entfernen möchten.
Stummgeschaltete Wiedergabe deaktivieren (nur Mobilgeräte)
Wenn Sie YouTube von einem Smartphone aus durchsuchen, versuchen Sie, die „stummgeschaltete Wiedergabe in Feeds“ zu deaktivieren. Sie können dies über die allgemeinen Einstellungen in der YouTube-App tun. Deaktivieren Sie die Einstellungen und kehren Sie zur YouTube-Oberfläche zurück. Laden Sie das Video neu. Die Autoplay-Funktion sollte jetzt funktionieren.
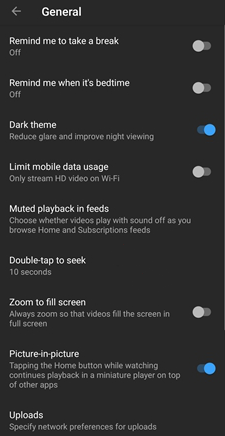
Aktualisiere die YouTube-App
Benutzt du eine alte Version der YouTube-App auf deinem Smartphone? Versuchen Sie es zu aktualisieren. Wenn die Autoplay-Funktion aufgrund eines Fehlers nicht funktioniert, sollte ein Update der YouTube-App das Problem beheben. Öffnen Sie den Play Store/App Store Ihres Telefons und suchen Sie nach YouTube. Wenn ein Update verfügbar ist, sollten Sie es installieren können, indem Sie auf „Update“ klicken.
Bonus-Tipps, um zu verhindern, dass die automatische Wiedergabe von YouTube nicht funktioniert
Oben haben wir einige der besten Dinge besprochen, die Sie tun können, wenn die automatische Wiedergabe von YouTube nicht funktioniert. Wenn nichts davon funktioniert, sollten Sie die Verwendung eines YouTube-Video-Downloaders in Betracht ziehen, um die Wiedergabeliste herunterzuladen, die Sie ansehen möchten. Durch das Herunterladen der Playlist können Sie die Videos problemlos von überall aus ansehen.
Es gibt viele Tools zum Herunterladen von YouTube-Videos und Playlists. Wir empfehlen Ihnen, diese zu verwenden Online Video Downloader. Es ist mit fortschrittlichen Technologien ausgestattet, um beliebige YouTube-Videos schnell herunterzuladen. Darüber hinaus können Sie Videos von mehr als 1000 Websites in der höchsten verfügbaren Auflösung und in verschiedenen Formaten herunterladen.
Sehen wir uns an, wie man eine YouTube-Playlist in 4K-Auflösung herunterlädt:
Schritt 1: Laden Sie den Online Video Downloader herunter und installieren Sie ihn auf Ihrem PC. Starten Sie das Programm.

Schritt 2: Durchsuchen Sie nun YouTube und kopieren Sie den Video- oder Playlist-Link. Kehren Sie dann zur Benutzeroberfläche des Online Video Downloaders zurück und klicken Sie auf das Symbol „URL einfügen“.

Schritt 3: Der Video-Downloader erkennt automatisch die Video-Wiedergabeliste und zeigt Ihnen ein Dialogfeld zur Auswahl des Videoformats und der Auflösung an.
Schritt 4: Nachdem Sie die bevorzugten Videoeigenschaften ausgewählt haben, klicken Sie auf „Herunterladen“. Das ist es; Ihr Video sollte mit dem Herunterladen beginnen.

Zusammenfassung
Nachdem Sie den Artikel gelesen haben, denken wir, dass es für Sie einfacher sein sollte, das Problem zu lösen, dass die automatische Wiedergabe von YouTube nicht funktioniert. Machen Sie sich keine Sorgen, wenn Sie das Problem nicht durch Ausprobieren der genannten Lösungen beheben können. Installieren Sie einfach das Online Video Downloader und laden Sie damit die Playlist oder Videoserie herunter, die Sie ansehen möchten. Wenn Sie diese Software verwenden, sollten Sie die Videos reibungslos und ohne Probleme genießen können.
Wie nützlich war dieser Beitrag?
Klicken Sie auf einen Stern, um ihn zu bewerten!
Durchschnittliche Bewertung / 5. Stimmenanzahl:



