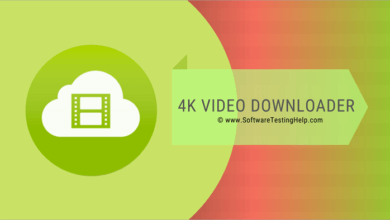YouTube-Videos werden nicht abgespielt? Probieren Sie diese Lösungen zur Behebung aus (2023)
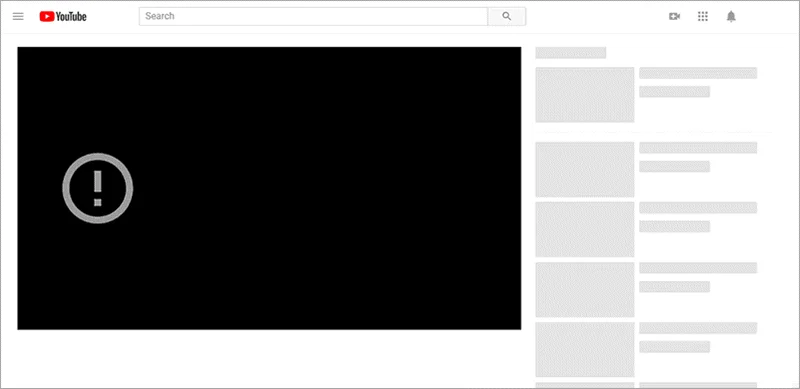
YouTube ist die führende Videoplattform, auf der Sie alle gewünschten Videos ansehen können. Aber was tun, wenn YouTube-Videos nicht auf Ihrem Computer oder Mobilgerät abgespielt werden?
Es kann mehrere Gründe geben, die YouTube daran hindern, Videos wie gewohnt zu laden oder abzuspielen, z. B. eine instabile Internetverbindung, veraltete App- oder Betriebssystemversionen, Browserprobleme und sogar Fehler bei YouTube selbst.
Wenn Sie unglücklicherweise YouTube-Videos haben, die keine Probleme abspielen, und Sie nicht wissen, wo Sie anfangen sollen, sind Sie hier genau richtig. Scrollen Sie weiter auf dieser Seite und finden Sie einige effektive Methoden heraus, um dieses YouTube-Streaming-Problem schnell zu lösen.
Gründe dafür, dass YouTube-Videos nicht abgespielt werden
Hier finden Sie einen Überblick über einige der Hauptgründe, die dazu führen, dass YouTube keine Videos laden oder abspielen kann.
- Internet ProblemeHinweis: YouTube lädt keine Videos, wenn Ihre Internetverbindung nicht stabil und robust ist. Außerdem kann der Ladevorgang beeinträchtigt werden, wenn Ihre Netzwerkverbindung sehr langsam ist. In solchen Fällen können Sie die Qualität des Videos verringern, um es normal anzusehen.
- BrowserproblemeHinweis: Die YouTube-Videos werden nicht abgespielt, wenn Ihr Browser nicht ordnungsgemäß funktioniert. Das Problem kann jedoch durch ein Neuladen der Webseite behoben werden. Wenn das Problem dadurch nicht behoben wird, aktualisieren Sie Ihren Browser oder leeren Sie den Cache und prüfen Sie, ob der Fehler dadurch behoben wird.
- Computerprobleme: YouTube spielt die Videos nicht ab, wenn ein Problem mit Ihrem Computer vorliegt. In einem solchen Fall können Sie versuchen, den PC oder Laptop neu zu starten, um den Fehler „YouTube spielt keine Videos ab“ zu beheben.
- YouTube-Probleme: Manchmal kommt es bei YouTube zu Bugs und Fehlern, die die App möglicherweise daran hindern, die Videos zu öffnen. Sie können die Anwendung entweder neu installieren oder aktualisieren, um das Problem zu lösen.
- Mobile ProblemeHinweis: Beim Abspielen von Videos auf YouTube kann es zu Problemen kommen, wenn Ihr Android- oder iOS-Gerät nicht auf die neuere Version aktualisiert ist. Durch die Installation eines Updates wird der Fehler manchmal behoben.
Was tun, wenn YouTube-Videos auf dem PC nicht abgespielt werden?
Da Sie nun die Gründe kennen, ist es an der Zeit, nach wirksamen Lösungen zu suchen, um den Fehler zu beheben und die normale Wiedergabe von YouTube-Videos wiederherzustellen.
Laden Sie die YouTube-Seite neu
Wenn YouTube-Videos nicht mehr abgespielt werden, versuchen Sie, die Webseite neu zu laden und zu prüfen, ob der Fehler behoben ist. Außerdem können Sie versuchen, die Seite zu schließen und dann erneut zu öffnen, um den Fehler zu beheben.

Passen Sie die YouTube-Videoqualität an
Manchmal ist Ihre Videoqualität zu hoch eingestellt und die langsame oder instabile Internetverbindung kann nicht geladen werden. In einem solchen Fall können Sie die YouTube-Videoqualität auf eine niedrige Stufe einstellen und prüfen, ob der Fehler dadurch behoben wird.

Schließen Sie Ihren Browser und öffnen Sie ihn erneut
Haben Sie immer noch Probleme? Schließen Sie den Browser und öffnen Sie ihn erneut. Überprüfen Sie dann, ob YouTube Ihr gewünschtes Video abspielt oder nicht. Wenn ein Update verfügbar ist, versuchen Sie es so früh wie möglich zu installieren.
Browser-Cache und Cookies löschen
Sie können Ihren Browser-Cache und Cookies löschen, um den Fehler zu beheben, dass YouTube-Videos nicht wiedergegeben werden. Verwenden Sie einfach die Tastenkombination Strg + Umschalt + Entf (Windows) oder Befehl + Umschalt + Entf (Mac), um die Browserdaten in Google Chrome oder Mozilla Firefox zu löschen.

Öffnen Sie eine private Browsersitzung
Wenn der Fehler weiterhin besteht, rufen Sie eine private Browsersitzung auf und gehen Sie zu YouTube, um die gewünschten Videos anzusehen. Wenn YouTube Videos im Inkognito-Modus (Chrome) oder beim privaten Surfen (Firefox) abspielt, deutet dies einfach auf ein Problem mit einer Plug-in-Erweiterung oder Ihrem Google-Konto hin.
Versuchen Sie es mit einem anderen Webbrowser
Haben Sie den Webbrowser neu geladen, aber der Fehler bleibt weiterhin bestehen? Versuchen Sie es mit einem anderen Webbrowser und prüfen Sie, ob das Problem dadurch behoben wird.
Überprüfen Sie die Internetverbindung
Wenn YouTube immer noch keine Videos abspielt, sollten Sie die Internetverbindung überprüfen und prüfen, ob das Netzwerk stabil ist oder nicht. Sie können auch versuchen, eine andere Webseite zu öffnen, um zu überprüfen, ob die Netzwerkverbindung ordnungsgemäß funktioniert oder nicht.
Wenn Ihre Internetverbindung nicht funktioniert, trennen Sie den Router und das Modem vom Stromnetz, warten Sie einige Sekunden und schließen Sie sie dann wieder an.
Starte deinen Computer neu
Ein Neustart Ihres Computers ist eine weitere Möglichkeit, das Problem zu beheben, dass YouTube keine Videos abspielt. Versuchen Sie beim Neustart Ihres PCs, die Updates zu installieren, sofern verfügbar.
Überprüfen Sie den YouTube-Server
Manchmal gibt es einen Fehler im YouTube-Dienst, der die Wiedergabe von Videos verhindert. Zu diesem Zeitpunkt müssen Sie nur eine Weile warten und weiter prüfen, ob der Fehler behoben wird.
Download YouTube Videos
Was passiert, wenn YouTube-Videos immer noch nicht abgespielt werden, nachdem Sie alle oben genannten Methoden ausprobiert haben? Sie können die YouTube-Videos auf Ihren Computer herunterladen und sie jederzeit ohne Internetverbindung ansehen.
Wenn Sie YouTube Premium-Abonnent sind, können Sie Ihre Lieblingsvideos ganz einfach herunterladen, indem Sie auf die Schaltfläche „Herunterladen“ klicken. Wenn nicht, können Sie ein Tool eines Drittanbieters ausprobieren Online Video Downloader. Dieses Tool kann HD/4K-Videos von YouTube und über 1000 Videoplattformen wie Twitter, Tumblr, Dailymotion usw. herunterladen.
Weitere Funktionen des Online-Video-Downloaders
- Der Online Video Downloader behält die Originalqualität des Videos bei. Sie müssen lediglich das Format und die Auflösung auswählen und schon wird Ihr gewünschtes Video heruntergeladen.
- Sie können damit hochwertige Videos mit 1080p-, 4K- und sogar 8K-Auflösung herunterladen, um diese Videos auf Ultra HD-Geräten genießen zu können.
- Mit Online Video Downloader können Sie auch Audio aus Videos extrahieren und die Dateien im MP3-Format speichern.
- Dieses Tool garantiert eine sichere und saubere Installation ohne Viren oder Malware. Darüber hinaus hat es eine einfache Benutzeroberfläche, und jeder kann es problemlos verwenden, ohne Hilfe zu suchen.
Sehen Sie sich die Schritt-für-Schritt-Anleitung zum Herunterladen von YouTube-Videos mit dem Online Video Downloader an:
Schritt 1: Gehen Sie zunächst zu YouTube oder anderen Video-Streaming-Websites, suchen Sie das Video, das Sie herunterladen möchten, und kopieren Sie seine URL.

Schritt 2: Ausführen Online Video Downloader und drücken Sie „+ URL einfügen“ und wählen Sie dann das Format und die Auflösung für das Video aus, das Sie herunterladen möchten.

Schritt 3: Sobald Sie die gewünschte Videoqualität ausgewählt haben, ist es an der Zeit, auf die Schaltfläche „Herunterladen“ zu klicken, um die Videos auf Ihrem Computer zu speichern.

Was tun, wenn YouTube-Videos auf iPhone/Android nicht abgespielt werden?
Werden YouTube-Videos nicht auf Ihrem Android oder iPhone abgespielt? Machen Sie sich keine Sorgen, wir sind für Sie da, um Ihnen zu helfen. So können Sie dieses Problem beheben.
Mobile Daten prüfen
Eine langsame oder fehlende Internetverbindung ist der Hauptgrund dafür, dass YouTube-Videos nicht abgespielt werden. Überprüfen Sie die mobilen Daten und versuchen Sie, Ihr Gerät mit einem anderen drahtlosen Netzwerk zu verbinden, um das Problem zu beheben.
Cache der YouTube-App leeren
Für Android-Benutzer kann es hilfreich sein, den Cache für die YouTube-App zu löschen, um das Problem zu lösen. Bei iOS-Geräten einfach die YouTube-App löschen und neu installieren.

Sehen Sie sich das Video mit einem mobilen Browser an
Wenn die YouTube-App nicht funktioniert oder die Videos nicht lädt, versuchen Sie es mit einem mobilen Browser und prüfen Sie, ob Ihr Lieblingsvideo abgespielt wird oder nicht.
Starten Sie Ihr Gerät neu
Schalten Sie Ihr Android- oder iOS-Gerät aus und starten Sie es erneut, um zu prüfen, ob der Fehler behoben ist oder nicht.
Installieren Sie die YouTube-App neu
YouTube-Videos werden nicht abgespielt, wenn in der App ein Fehler auftritt. Sie können die YouTube-App von Ihrem Telefon löschen und sie dann erneut installieren, um das Problem zu beheben.
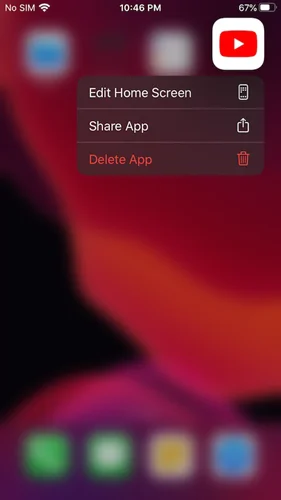
Aktualisieren Sie die YouTube-App und die Betriebssystemversion
Die Verwendung einer veralteten App oder Betriebssystemversion kann Probleme beim Abspielen von YouTube-Videos verursachen. Versuchen Sie, die App und das Betriebssystem auf die neueste Version zu aktualisieren, und lassen Sie den Fehler beheben.
Zusammenfassung
Dort finden Sie die vollständige Anleitung zur Behebung des Fehlers, dass YouTube-Videos nicht abgespielt werden. Wir hoffen, dass Ihnen die Lektüre Spaß gemacht hat und Sie es informativ fanden. Setzen Sie sofort ein Lesezeichen auf die Seite und zögern Sie nicht, die oben genannten Lösungen zur Behebung des Problems zu verwenden. Sollte der Fehler jedoch weiterhin bestehen, können Sie sich gerne an den Experten wenden und den Fehler im Handumdrehen beheben.
Wie nützlich war dieser Beitrag?
Klicken Sie auf einen Stern, um ihn zu bewerten!
Durchschnittliche Bewertung / 5. Stimmenanzahl: