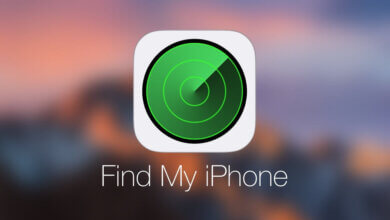So setzen Sie das iPad ohne Passcode oder Computer auf die Werkseinstellungen zurück

Der Passcode Ihres iPads ist die beste Sicherheit für Ihr Gerät. Die meisten Leute haben ihr iPad so eingestellt, dass es automatisch gesperrt wird, wenn sie es nicht benutzen. Der Passcode erhöht das Sicherheitsniveau und stellt sicher, dass das Gerät für Personen ohne den Passcode unzugänglich bleibt.
Die Kehrseite tritt natürlich ein, wenn Sie Ihren Passcode vergessen oder das iPad verlieren. Wenn Sie das iPad zu irgendeinem Zeitpunkt zurücksetzen müssen und den Passcode vergessen haben, kann der Vorgang entmutigend und fast unmöglich erscheinen.
In diesem Artikel werden wir uns die verschiedenen Lösungen zum Zurücksetzen des iPad auf die Werkseinstellungen ohne Passcode oder Computer ansehen.
Teil 1. So setzen Sie das iPad ohne Passcode oder Computer auf die Werkseinstellungen zurück
Falls Ihr iPad verloren geht, müssen Sie es möglicherweise zurücksetzen, um die Daten auf dem Gerät zu schützen. Wenn Sie den Passcode nicht kennen und keinen Zugriff auf einen Computer haben, können Sie das iPad mit der Funktion „Mein iPad suchen“ zurücksetzen. Es ist jedoch wichtig zu beachten, dass diese Methode nur funktioniert, wenn Find My iPad auf dem iPad aktiviert wurde.
Wenn Sie „Find My iPad“ auf dem iPad, das Sie zurücksetzen möchten, aktiviert haben, folgen Sie diesen einfachen Schritten;
- Rufen Sie auf jedem anderen Gerät die offizielle iCloud-Website auf und melden Sie sich mit Ihrem iCloud-Benutzernamen und -Passwort an.
- Sobald Sie angemeldet sind, gehen Sie zum Abschnitt „Mein iPhone suchen“ und wenn Sie darauf klicken, wird eine Karte geöffnet.
- Klicken Sie auf „Alle Geräte“ und wählen Sie aus der Geräteliste das iPad aus, das Sie zurücksetzen möchten.
- Klicken Sie auf „iPad löschen“ und bestätigen Sie die Aktion. Melden Sie sich gegebenenfalls erneut an und Ihr iPad wird gelöscht und somit auf die Werkseinstellungen zurückgesetzt.
![[5 Möglichkeiten] So setzen Sie das iPad ohne Passcode oder Computer auf die Werkseinstellungen zurück](https://www.getappsolution.com/images/20211022_6173033872487.webp)
Teil 2. Setzen Sie das iPad mit einem Drittanbieter-Tool ohne Passcode auf die Werkseinstellungen zurück
Die andere Möglichkeit, ein iPad zurückzusetzen, wenn Sie keinen Passcode haben, besteht darin, ein Drittanbieter-Tool zu verwenden, das Ihnen dabei helfen kann, auf das iPad zuzugreifen und das Gerät ohne Passcode zurückzusetzen. Eines der gebräuchlichsten Werkzeuge für diesen Zweck ist iPhone Unlocker. So können Sie dieses leistungsstarke iPhone Unlocker-Tool verwenden, um das iPad ohne Passcode zurückzusetzen.
Schritt 1: Herunterladen iPhone Unlocker und installieren Sie es auf Ihrem Computer. Starten Sie das Programm nach erfolgreicher Installation und verbinden Sie anschließend das iPad per USB-Kabel mit dem Computer. Das Programm sollte das Gerät automatisch erkennen.

Schritt 2: Klicken Sie auf „Bildschirm-Passcode entsperren“ und wenn das Programm die Firmware für das Gerät anzeigt, wählen Sie einen Download-Speicherort aus und klicken Sie dann auf „Herunterladen“.

Schritt 3: Sobald die Firmware heruntergeladen wurde, klicken Sie auf „Entsperren starten“ und das Programm beginnt mit dem Zurücksetzen des iPad.

Sobald der Vorgang abgeschlossen ist, wird der Passcode entfernt und Sie können auf das Gerät zugreifen. Es ist jedoch wichtig zu beachten, dass dieser Vorgang alle Daten auf Ihrem Gerät löscht und es zurücksetzt.
Teil 3. So setzen Sie das iPad ohne Passcode mit einem vertrauenswürdigen Computer zurück
Wenn Sie Ihr Gerät zuvor in iTunes synchronisiert haben, können Sie das gesperrte iPad ganz einfach auf die Werkseinstellungen zurücksetzen, ohne Ihren Passcode eingeben zu müssen. So geht's:
Schritt 1: Schließen Sie das iPad an den Computer an und öffnen Sie dann iTunes, falls es noch nicht geöffnet ist.
Schritt 2: Wenn iTunes einen Passcode anfordert, müssen Sie das iPad möglicherweise mit einem Computer verbinden, mit dem Sie zuvor synchronisiert haben, oder es in den Wiederherstellungsmodus versetzen.
Schritt 3: iTunes sollte das iPad erkennen und das Gerät synchronisieren und eine vollständige Sicherung der aktuellen Daten erstellen. Möglicherweise müssen Sie das Gerät später aus dieser Sicherung wiederherstellen. Unterbrechen Sie den Vorgang also nicht.
Schritt 4: Sobald die Synchronisierung abgeschlossen ist, klicken Sie auf „iPad wiederherstellen“ und das iPad wird auf die Werkseinstellungen zurückgesetzt und Sie können es anschließend erneut einrichten.
Teil 4. So setzen Sie ein deaktiviertes iPad über den Wiederherstellungsmodus auf die Werkseinstellungen zurück
Wenn Ihrem iPad kein Computer anvertraut wurde, können Sie das iPad in den Wiederherstellungsmodus versetzen und das deaktivierte iPad mit iTunes auf die Werkseinstellungen zurücksetzen. Dadurch werden jedoch Passwörter, Daten und Einstellungen gelöscht.
Schritt 1. Verbinden Sie das iPad mit Ihrem Computer und führen Sie iTunes aus.
Schritt 2. Versetzen Sie das iPad in den Wiederherstellungsmodus, indem Sie die folgenden Schritte ausführen:
Wenn Ihr iPad eine Home-Taste hat
- Halten Sie die oberen und seitlichen Tasten gedrückt, um das iPad auszuschalten.
- Halten Sie die Home-Taste gedrückt und verbinden Sie das Gerät gleichzeitig mit dem PC.
- Wenn „iTunes hat ein iPad im Wiederherstellungsmodus erkannt“ auf dem Bildschirm erscheint, lassen Sie die Home-Taste los.
Wenn Ihr iPad mit Face ID eingestellt ist
- Halten Sie die oberen und seitlichen Tasten gedrückt, um das iPad auszuschalten.
- Halten Sie die obere Taste gedrückt, während Sie das Gerät mit dem PC verbinden.
- Lassen Sie die obere Taste los, bis das iPad in den Wiederherstellungsmodus wechselt.
Schritt 3. iTunes ermöglicht Ihnen die Wiederherstellung des iPad, wenn es erkennt, dass das iPad in den Wiederherstellungsmodus wechselt. Klicken Sie auf „Wiederherstellen“ oder „Aktualisieren“, um fortzufahren.
![[5 Möglichkeiten] So setzen Sie das iPad ohne Passcode oder Computer auf die Werkseinstellungen zurück](https://www.getappsolution.com/images/20211022_61730339468a7.webp)
Teil 5. So setzen Sie das iPad ohne Computer auf die Werkseinstellungen zurück
Neben der Verwendung von iCloud können Sie das iPad auch ohne Computer über die Einstellungen-App auf dem Gerät zurücksetzen. Diese Methode funktioniert nur, wenn Sie den Passcode kennen und das Gerät entsperren können.
Schritt 1: Öffnen Sie die Einstellungen-App auf Ihrem iPad und tippen Sie auf „Allgemein“.
Schritt 2: Tippen Sie auf „Zurücksetzen > Alle Inhalte und Daten löschen“.
![[5 Möglichkeiten] So setzen Sie das iPad ohne Passcode oder Computer auf die Werkseinstellungen zurück](https://www.getappsolution.com/images/20211022_617303395a8d6.webp)
Schritt 3: Wenn Sie dazu aufgefordert werden, geben Sie den Passcode des Geräts ein, um den Vorgang abzuschließen. Dadurch werden alle Daten auf Ihrem iPad gelöscht und Sie müssen das Gerät erneut einrichten.
Zusammenfassung
Die oben genannten Lösungen helfen Ihnen, ein iPad zurückzusetzen, was sich als nützlich erweisen könnte, wenn das Gerät auf einige Probleme stößt, die schwer zu beheben sind. Möglicherweise müssen Sie das Gerät auch zurücksetzen, wenn Sie es weiterverkaufen möchten, da dies den neuen Benutzern ermöglicht, das Gerät mit ihren eigenen Informationen einzurichten. Was auch immer der Grund ist, warum Sie das iPad zurücksetzen müssen, Sie kennen jetzt mehrere Möglichkeiten, das iPad ohne Passcode oder Computer zurückzusetzen.
Wie nützlich war dieser Beitrag?
Klicken Sie auf einen Stern, um ihn zu bewerten!
Durchschnittliche Bewertung / 5. Stimmenanzahl: