Die 6 besten Möglichkeiten, ein gesperrtes iPhone ohne Passcode zurückzusetzen [2023]
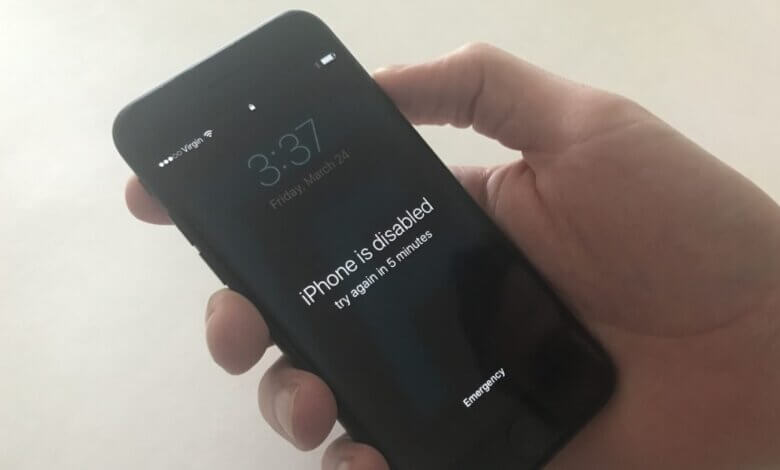
Unter folgenden Umständen ist es notwendig, einen Reset auf Ihrem iPhone ohne Passcode durchzuführen:
- Das iPhone ist gesperrt, da Sie zu oft den falschen Passcode eingegeben haben.
- Sie müssen in ein gesperrtes iPhone einsteigen, ohne den Passcode zu kennen.
- Sie planen, Ihr iPhone zu verkaufen, haben aber den Passcode vergessen.
In diesem Artikel werfen wir einen Blick auf einige der Möglichkeiten, wie Sie dies tun können Setzen Sie ein gesperrtes iPhone ohne Passcode zurück, sodass Sie das Gerät einrichten und verschenken oder uneingeschränkt weiter nutzen können.
Die beste Lösung, um ein gesperrtes iPhone ohne Passcode zurückzusetzen
Der beste Weg, um Ihr gesperrtes iPhone ohne Passcode zurückzusetzen, besteht darin, es mit einem Drittanbieter-Tool wie . zu entsperren iPhone Unlocker. Dieses Tool wurde entwickelt, um Ihnen Zugriff auf das gesperrte iPhone zu gewähren und das iPhone nach dem Entsperren zurückzusetzen. Einige der Funktionen, die LockWiper zur besten Lösung machen, sind die folgenden;
- Dieses Tool kann Ihnen helfen ein deaktiviertes iPhone ohne Passcode entsperren.
- Es kann Entsperren Sie alle Arten von Sicherheitsschlössern inklusive 4- und 6-stelligen Passcodes sowie Touch ID und Face ID.
- Es ist auch ideal zum Entsperren von deaktivierten oder defekten iPhones.
- Es unterstützt alle iPhone-Modelle sowie alle Versionen des iOS-Systems, wie iPhone 14, iPhone 14 Pro, iPhone 14 Pro, iOS 16 usw.
- Es ist auch der ideale Weg, um Umgehe dein iCloud-Konto auf jedem iOS-Gerät, auch wenn Sie das Passwort nicht kennen.
So können Sie ein gesperrtes/deaktiviertes iPhone ohne Passcode zurücksetzen;
Schritt 1: Laden Sie das Programm herunter, installieren Sie es auf Ihrem Computer und starten Sie es. Klicken Sie auf „iOS-Bildschirm entsperren“ und tippen Sie dann auf „Start > Weiter“. Verbinden Sie anschließend das gesperrte Gerät über ein USB-Kabel mit dem Computer.


Schritt 2: Das Programm erkennt das Gerät sofort und stellt die erforderliche Firmware für das Gerät bereit. Klicken Sie auf „Download“ und überprüfen Sie dann das Firmware-Paket für das Gerät.

Schritt 3: Wenn der Download abgeschlossen ist, klicken Sie auf „Start Unlock“ und das Programm entsperrt das Gerät und setzt es zurück. Nach dem Neustart können Sie es erneut einrichten und das Gerät weiter verwenden.

So setzen Sie ein gesperrtes iPhone mit Find My iPhone zurück
Wenn Sie „Mein iPhone suchen“ auf dem Gerät eingerichtet haben, können Sie diese Funktion möglicherweise verwenden, um das gesperrte iPhone ohne Passcode zurückzusetzen. Hier erfahren Sie, wie das geht.
Schritt 1: Gehen Sie in einem beliebigen Browser zu iCloud.com und melden Sie sich dann mit Ihrer Apple-ID und Ihrem Passwort an.
Schritt 2: Klicken Sie auf „iPhone suchen“ und im nächsten Fenster auf „Alle Geräte“, um alle Geräte anzuzeigen, die dieselbe Apple-ID verwenden.
Schritt 3: Wählen Sie aus der Geräteliste das Gerät aus, das Sie zurücksetzen möchten.
Schritt 4: Klicken Sie in den angezeigten Optionen auf „iPhone löschen“. Dadurch wird das Gerät auf die Werkseinstellungen zurückgesetzt und alles auf dem Gerät einschließlich des Passcodes gelöscht.
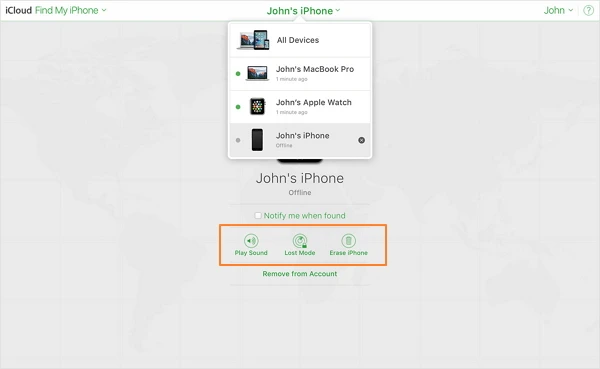
Anschließend können Sie das Gerät erneut einrichten, bevor Sie es weiter verwenden.
So setzen Sie ein deaktiviertes iPhone ohne Passcode über iTunes zurück
Wenn Sie ein iTunes-Backup hatten, können Sie diese Apple-Software verwenden, um Ihr gesperrtes iPhone ohne Passcode zurückzusetzen. Wenn das Zurücksetzen abgeschlossen ist, können Sie iPhone-Daten mit der vorherigen Sicherung wiederherstellen, um Datenverlust zu vermeiden. Befolgen Sie dazu diese sehr einfachen Schritte;
Schritt 1: Verbinden Sie das Gerät über USB-Kabel mit dem Computer, und wenn Sie zur Eingabe des Passcodes aufgefordert werden, versuchen Sie, das Gerät in den Wiederherstellungsmodus zu versetzen oder einen anderen Computer zu verwenden.
Schritt 2: Sie sehen ein Popup-Fenster, das anzeigt, dass sich das Gerät im Wiederherstellungsmodus befindet. Klicken Sie auf 'OK' und Sie werden nicht auf die Mediendateien zugreifen können.
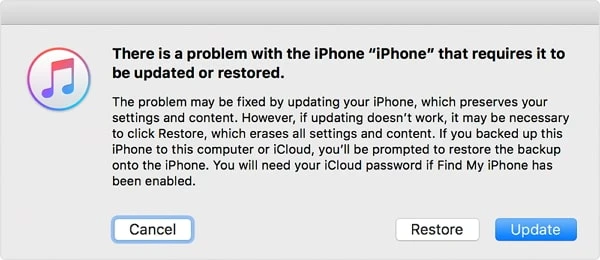
Schritt 3: Klicken Sie auf „iPhone wiederherstellen“ und der iPhone-Inhalt wird gesichert und der alte Inhalt wird gelöscht.
Wenn Sie das Gerät neu einrichten, stellen Sie es aus einem iTunes-Backup wieder her, um alle Ihre Daten zu erhalten.
Verwenden des Wiederherstellungsmodus zum Zurücksetzen eines gesperrten iPhones ohne Passcode
Wenn das Wiederherstellen des Geräts nicht funktioniert, müssen Sie das Gerät möglicherweise in den Wiederherstellungsmodus versetzen, bevor Sie es in iTunes wiederherstellen. Im Folgenden erfahren Sie, wie Sie ein iPhone im Wiederherstellungsmodus wiederherstellen.
Schritt 1: Verbinden Sie das gesperrte/deaktivierte iPhone mit dem Computer und starten Sie iTunes.
Schritt 2: Verwenden Sie die folgenden Verfahren, um Ihr Gerät je nach Modell in den Wiederherstellungsmodus zu versetzen;
Für iPhone 8 und früher– Schalten Sie das Gerät aus und halten Sie dann die Ein-/Aus-Taste (seitlich) gedrückt, während Sie es an den Computer anschließen, bis der Bildschirm für den Wiederherstellungsmodus angezeigt wird.
Für iPhone 7 und 7 Plus– Schalten Sie das iPhone aus und halten Sie beim Anschließen an den Computer die Leiser-Taste gedrückt, bis der Bildschirm für den Wiederherstellungsmodus angezeigt wird.
Für iPhone 6 oder früher– Schalten Sie das Gerät aus und verbinden Sie es mit dem Computer, während Sie die Home-Taste gedrückt halten, bis der Bildschirm für den Wiederherstellungsmodus auf dem Bildschirm angezeigt wird.
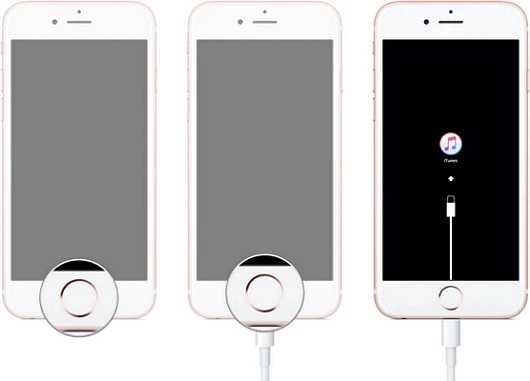
Schritt 3: Sie werden aufgefordert, das Gerät entweder „wiederherstellen“ oder „aktualisieren“. Klicken Sie auf „Wiederherstellen“ und iTunes versucht, die Firmware neu zu installieren und dann das Gerät zu löschen.
So setzen Sie ein gesperrtes iPhone ohne Passcode über die Einstellungen zurück
Es mag überflüssig klingen, aber es lohnt sich trotzdem, es auszuprobieren, wenn Sie zuvor ein iCloud-Backup erstellt haben. Sie sollten jedoch "Mein iPhone suchen" aktivieren, um die Identifizierung von Apple zu ermöglichen.
Schritt 1. Gehen Sie zu Einstellungen> Allgemein> Zurücksetzen und klicken Sie auf "Alle Inhalte und Einstellungen löschen".
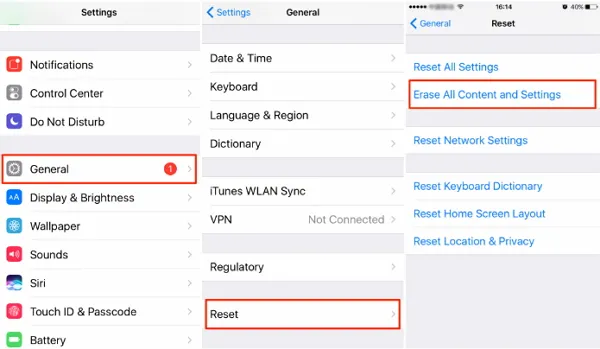
Schritt 2. Nach dem Neustart des Geräts werden Sie feststellen, dass das Gerät auf ein brandneues Gerät zurückgesetzt wurde.
Schritt 3. Folgen Sie den Anweisungen auf dem Bildschirm, um das Gerät zu aktivieren. Wenn Sie zum Bildschirm „Apps-Daten“ gehen, klicken Sie auf „Aus iCloud-Backup wiederherstellen“ und wählen Sie ein iCloud-Backup zum Wiederherstellen aus.
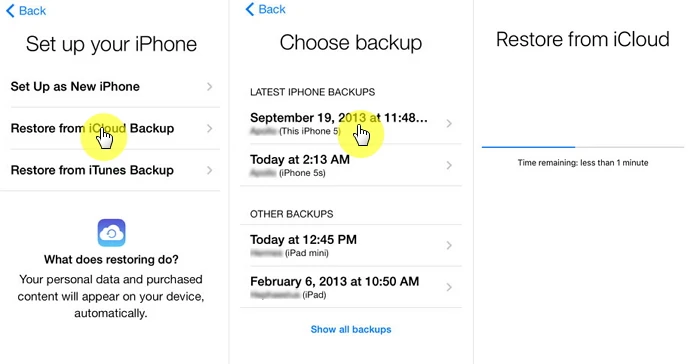
Weitere Hilfe suchen
Wenn Sie alle oben genannten Lösungen ausprobiert haben, aber immer noch von Ihrem Gerät gesperrt sind und es ohne Passcode nicht zurücksetzen konnten, ist es möglicherweise an der Zeit, den Apple Support um Hilfe zu bitten. Apple-Techniker können den Passcode einfach zurücksetzen und das Gerät für Sie entsperren. Wir empfehlen, einen Termin zu vereinbaren, um lange Wartezeiten im Apple Store zu vermeiden, da viele Leute ihre Geräte herstellen lassen müssen. Wenn Ihr Gerät nicht unter die Garantie fällt, müssen Sie für die Reparatur bezahlen.
Die oben genannten Lösungen sind alle praktikable Möglichkeiten, ein gesperrtes iPhone ohne Passcode zurückzusetzen. Wählen Sie eine Lösung aus, von der Sie vertrauen, dass sie für Sie und Ihre Situation geeignet ist, und teilen Sie uns mit, ob Sie das iPhone zurücksetzen können. Posten Sie einfach Ihre Kommentare und Fragen im Kommentarbereich unten und wir helfen Ihnen gerne weiter.
Wie nützlich war dieser Beitrag?
Klicken Sie auf einen Stern, um ihn zu bewerten!
Durchschnittliche Bewertung / 5. Stimmenanzahl:



![[5 Möglichkeiten] So entsperren Sie das iPad ohne Passwort oder Computer](https://www.getappsolution.com/images/unlock-ipad-without-password-or-computer-390x220.jpeg)
