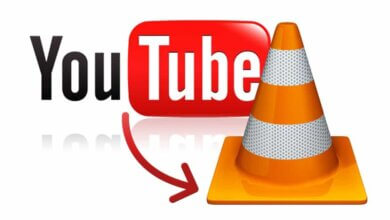4 Möglichkeiten, Facebook-Videos auf dem iPhone zu speichern [2023]
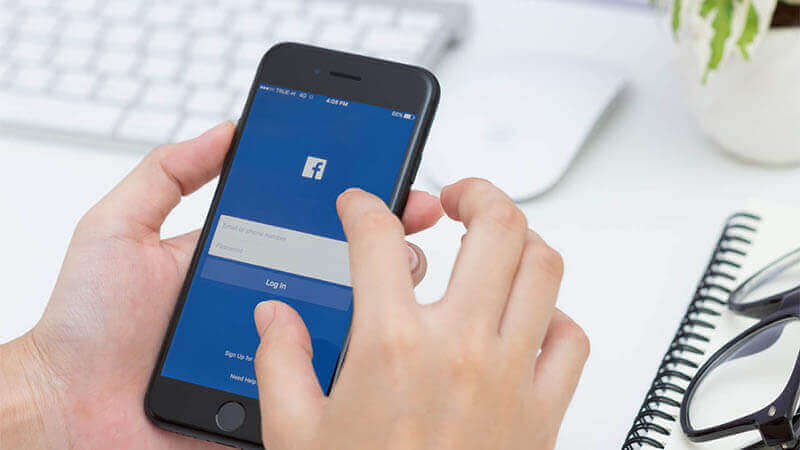
Facebook ist eine soziale Netzwerkdienstplattform zum Senden von Textnachrichten, Bildern, Videos, Dokumenten, Texturen und Audionachrichten an andere Benutzer. Wenn Sie Facebook verwenden, sehen Sie sich viele interessante oder aussagekräftige Videos an und möchten diese auf Ihrem iPhone speichern. Nachdem Sie die Videos auf Ihr iPhone heruntergeladen haben, können Sie sie später überall ohne Netzwerkverbindung ansehen.
Der Download-Button wird jedoch nicht in der Facebook-App bereitgestellt. Auch wenn es nicht einfach ist, Videos von Facebook direkt auf dem iPhone zu speichern, gibt es dennoch Möglichkeiten, Facebook-Videos auf das iPhone herunterzuladen. Dieser Artikel bietet verschiedene Tipps und Tricks für Sie.
So speichern Sie Videos von Facebook auf dem iPhone mit MyMedia
Apple hat eine kostenlose App namens MyMedia für iOS 12 gestartet, mit der Videos mit einem Klick einfach von Facebook auf dem iPhone gespeichert werden können.
Schritt 1. Öffnen Sie den App Store und suchen Sie nach [MyMedia], um diese App herunterzuladen und zu installieren.
Schritt 2. Starten Sie die Facebook-App und wählen Sie das Video aus, das Sie herunterladen möchten. Während der Wiedergabe des Videos wird die Option "Teilen" angezeigt. Klicken Sie auf diese Option und wählen Sie im angezeigten Menü den Link "Kopieren", damit Sie das Video freigeben können.
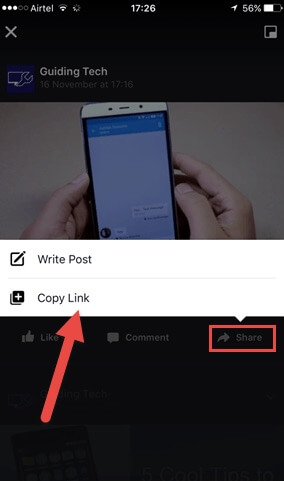
Schritt 3. Starten Sie die MyMedia App und besuchen Sie die Seite „http://en.savefrom.net/“. Fügen Sie dann den Facebook-Videolink in das Feld "Geben Sie die URL ein" ein und klicken Sie auf die Schaltfläche rechts, um das Video zu dekodieren.
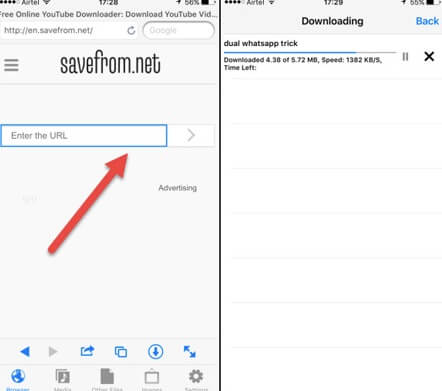
Sie können das Video wahlweise im HD- oder SD-Format herunterladen.
Schritt 4. Nachdem Sie auf "Datei herunterladen" geklickt haben, wird ein Fenster geöffnet, in dem Sie das Video benennen können. Sobald das Video heruntergeladen wurde, finden Sie das heruntergeladene Video unter „Medien“.
Schritt 5. Jetzt können Sie das heruntergeladene Facebook-Video über MyMedia ansehen oder es in Camera Roll speichern.
So speichern Sie Videos von Facebook per Workflow auf dem iPhone
Die Workflow-App ist für Benutzer nicht kostenlos. Es handelt sich um eine automatisierte Prozessanwendung auf Gottesebene für iOS-Geräte. Der Workflow ist wie eine „Fabrik“. In dieser Fabrik gibt es eine Vielzahl von Aufgaben, wie z. B. den Inhalt der Zwischenablage abrufen, eine App öffnen, Lieder abspielen, Facebook-Videos auf das iPhone herunterladen und mehr. Die folgenden einfachen Schritte führen Sie durch das Speichern von Videos von Facebook auf dem iPhone.
Schritt 1. Öffnen Sie den App Store auf Ihrem iPhone, um Workflow zu installieren.
Schritt 2. Eine Liste der Workflow-Aufträge wird auf der Hauptoberfläche angezeigt. Installieren Sie eines davon, um Facebook-Videos herunterzuladen.
Schritt 3. Öffnen Sie die Site https://workflow.is/workflows/634aa8c77ff34349a83f1455fff88c7a und klicken Sie auf „Workflow abrufen“, um den Einrichtungsvorgang zu starten.

Wenn diese Anwendung auf dem Gerät installiert und eingerichtet ist, können Sie das Facebook-Video wie folgt auf dem iPhone speichern:
Schritt 1. Nachdem Sie die Facebook-App geöffnet und das herunterzuladende Video gefunden haben, klicken Sie auf "Teilen" und kopieren Sie den Videolink.
Schritt 2. Klicken Sie nach dem Ausführen der Workflow-App auf die Workflow-Reihenfolge. Der Facebook-Video-Download-Vorgang wird ausgeführt.
Schritt 3. Nach dem Herunterladen des Videos müssen Sie eine Drittanbieter-App auswählen, um es zu öffnen, oder auf „Video speichern“ klicken, um das Video zu speichern.
So speichern Sie Videos von Facebook auf dem iPhone, um sie später anzusehen
Und manchmal fragt man sich nur, wie man Videos von Facebook auf dem iPhone speichert, um sie später anzusehen. In der Tat ist es ziemlich einfach, es für die spätere Anzeige zu speichern, ohne Apps zu installieren. Das Facebook-Video wird jedoch nicht auf Ihr iPhone heruntergeladen. Es wird nur im Facebook-Profil gespeichert.
Schritt 1. Klicken Sie auf die Facebook-App, um sie auf Ihrem iPhone zu öffnen. Öffnen Sie dann das Video, das Sie zum Speichern und Abspielen des Videos benötigen.
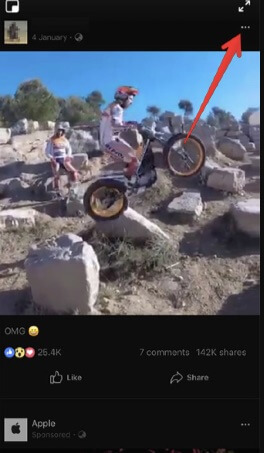
Schritt 2. Klicken Sie dann auf die Registerkarte Einstellungen in der oberen rechten Ecke des Bildschirms und wählen Sie "Video speichern".
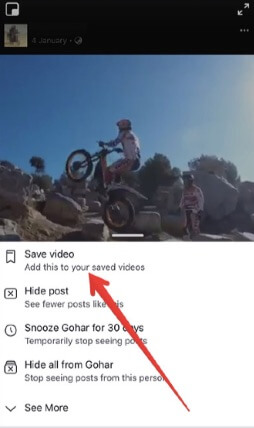
Ihr Facebook-Video wird im Profil gespeichert, um es später anzusehen. Wenn Sie das gespeicherte Video ansehen möchten, klicken Sie auf die Schaltfläche „Mehr“ > „Gespeichert“, um alle gespeicherten Beiträge oder Videos zu überprüfen.
Tipp: So speichern Sie Facebook-Videos auf dem PC, um sie offline anzusehen
Es gibt auch eine schnelle Möglichkeit, Videos von Facebook auf Ihrem Computer zu speichern. Du kannst Speichern Sie Facebook-Videos auf dem Computer mit Online Video Downloader. Es unterstützt Sie beim Herunterladen von Videos von den meisten bekannten Video-Sharing-Websites, darunter Facebook, YouTube, Instagram, TikTok, Dailymotion, Vimeo, Twitter usw. Abhängig von der fortschrittlichen Download-Technologie können Sie nicht nur Videos mit einer schnellen Download-Geschwindigkeit herunterladen, sondern auch mehrere Auflösungen von Videos herunterladen.

Sie wissen bestimmt, wie einfach es ist, Videos von Facebook auf dem iPhone zu speichern. Wie oben erwähnt, können Sie das heruntergeladene Facebook-Video überall und jederzeit offline ansehen. Sie können bei Bedarf auch andere Lösungen im Kommentar unten teilen.
Wie nützlich war dieser Beitrag?
Klicken Sie auf einen Stern, um ihn zu bewerten!
Durchschnittliche Bewertung / 5. Stimmenanzahl: