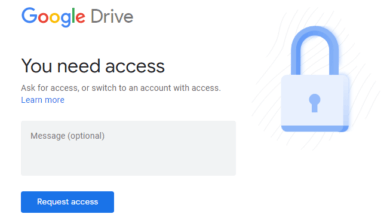Wie übertrage ich PST-Dateien manuell nach Office 365?
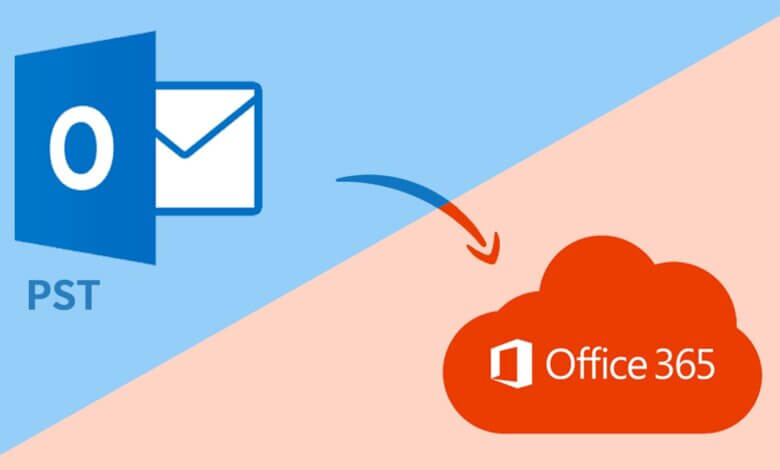
Wenn Sie nach einer Methode suchen, um PST-Dateien nach Office 365 zu übertragen, dann sind Sie hier genau richtig. In diesem Blog führen wir Sie durch die einfachen manuellen Methoden zum Importieren von PST-Dateien in Outlook 365.
Heutzutage wechseln die Leute zu Office 365 und brauchen irgendwie die alte E-Mail dabei. Wenn Benutzer wechseln, klingt die Idee eines neuen Postfachs gut, aber am Ende brauchen sie wahrscheinlich auch alte Postfachelemente. Nun, um Ihre E-Mails, Kontakte, Kalender und Aufgaben in Office 365 zu übertragen. Zunächst sollten Sie PST-Dateien in Office 365 übertragen.
Auf der anderen Seite ist Office 365 ein erstklassiger E-Mail-Client und wird von einzelnen Benutzern oder Mitarbeitern von Organisationen auf der ganzen Welt verwendet. Darüber hinaus bietet es Benutzern verschiedene integrierte Optionen wie Offline- und Online-Modus, Verwalten von Kalendern, Journalen, Notizen, Kontakten usw.
Wie sich die Vorteile zeigen, möchten Benutzer Outlook PST auf Office 365 übertragen. In diesem Blog lernen wir die vielfältigen Möglichkeiten kennen, dies zu tun, jede mit ihrem Anwendungsfall. Verwenden Sie für kleine Postfachdateien Outlook Self, und für große Postfachdateien empfehle ich die Verwendung des Importtools (Azure AzCopy).
So übertragen Sie PST-Dateien mit der integrierten Option nach Office 365
In diesem Abschnitt lernen wir die einfachste Option kennen, indem wir Outlook selbst verwenden, um die PST-Datei zu übertragen. Diese Methode ist anwendbar oder hat perfekt funktioniert, wenn Sie nur eine oder mehrere Postfachdateien migrieren müssen. Befolgen Sie die Schritte sorgfältig:
-
- Zuallererst Öffnen Sie Outlook auf Ihrem System und melden Sie sich mit an Anmeldedaten.
- Jetzt, Klicken Sie auf die Option Datei.
- Hier auswählen Öffnen und exportieren und öffne die Abschnitt Import/Export.
- Wählen Sie Aus einem anderen Programm oder einer anderen Datei importieren (standardmäßig ausgewählt) und klicken Sie auf Weiter.
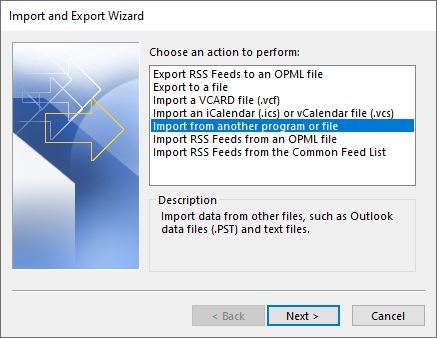
- In einem anderen Fenster Wählen Sie Outlook-Datendatei (.pst) aund klicken Sie darauf.
- Tippen Sie danach auf Weiter, um fortzufahren den weiteren Ablauf.
- Jetzt, wählen die Datei, die Sie importieren möchten.
- Im Nächster Zauberer, Sie können auswählen, was Sie importieren möchten und wohin.
- Schließlich Klicken Sie auf die Schaltfläche Fertig stellen, um den Import zu starten
Abhängig von der Größe Ihrer ausgewählten PST-Dateien kann es einige Zeit dauern, alle E-Mails in Office 365 zu importieren. Außerdem ist diese Methode schnell und einfach, aber nur für kleine und einzelne oder mehrere Postfachelemente von Vorteil.
So übertragen Sie PST-Dateien mit Azure AzCopy nach Office 365
Wenn Sie größere PST-Dateien in Office 365 übertragen möchten, können Sie diese entweder in den Azure-Speicher hochladen oder den Drive-Versanddienst von Microsoft nutzen. Der Netzwerk-Upload ist kostenlos, das Hochladen der Dateien kann jedoch einige Zeit in Anspruch nehmen.
Voraussetzungen:
Bevor Sie mit der Übertragung beginnen, müssen Sie den globalen Administratoren in Exchange Online die Rolle „Mailbox Import Export“ zuweisen. Manchmal kann es bis zu 24 Stunden dauern, bis diese Änderungen abgeschlossen sind.
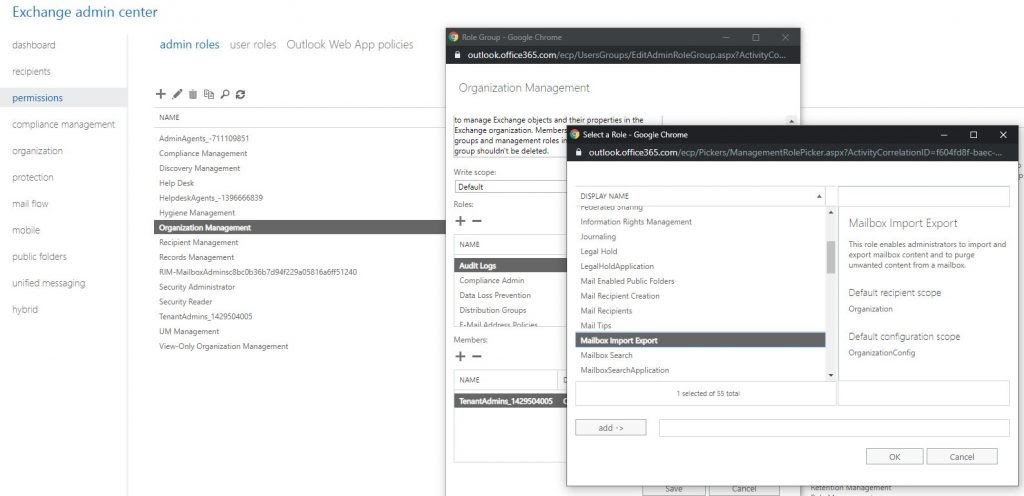
- Erstens XNUMXh geöffnet das Exchange Admin Center, mit https://admin.portal.com, und entscheiden Sie sich für den Abschnitt Berechtigungen.
- Nun, in der Administratorrollen, Öffnen Sie die Organisationsverwaltungsrolle.
- Dann Klicken Sie auf das Plus, um dem Server eine Rolle hinzuzufügen.
- Danach wählen Sie die Postfach Import Export Rolle und klicken Sie auf die Schaltfläche Speichern.
Es kann bis zu 24 Stunden dauern, bis die Änderung implementiert wird. Aber in einigen Fällen, wenn Sie einen neuen Importauftrag erstellen, dauert es nur minimal. Melden Sie sich jetzt ab, schließen Sie alle Microsoft-Registerkarten und melden Sie sich erneut an.
So erstellen Sie einen neuen Importauftrag
- Um die Berechtigung zu setzen, müssen Sie einen neuen Import-Job erstellen. Gehe zu https://protection.office.com und wählen Sie Information Governance aus und klicken Sie auf Importieren.
- Wählen Sie hier die Option PST-Dateien importieren.
- Tippen Sie dann auf den neuen Importauftrag.
- Wählen Sie aus, ob Sie Ihre Daten hochladen oder versenden möchten. Hier lade ich es hoch.
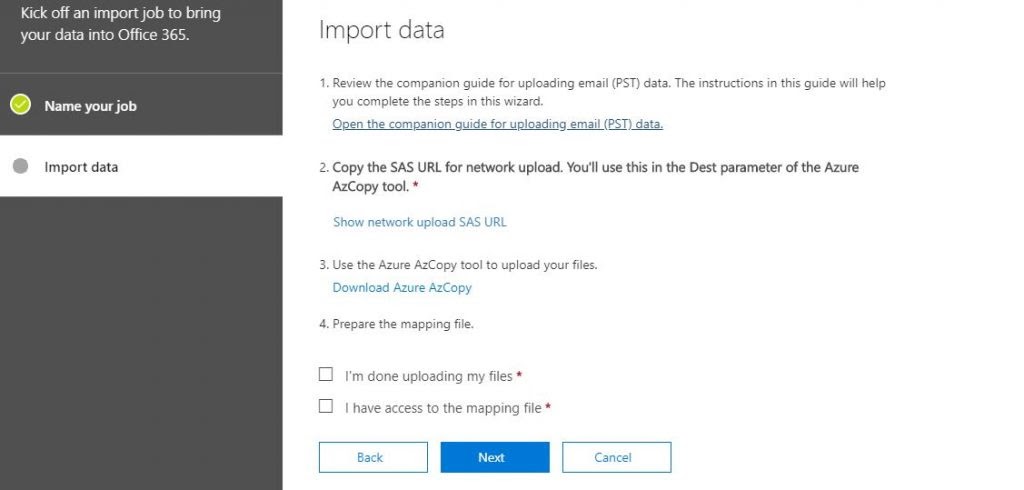
Auf der nächsten Seite finden Sie die erforderliche SAS-URL und einen Downloadlink zur neuesten Version des Azure AzCopy-Tools. Laden Sie jetzt das Azure AzCopy-Tool herunter, installieren Sie es und kopieren Sie die SAS-URL in Ihre Zwischenablage.
Darüber hinaus müssen Sie die SAS-URL privat halten, da sie Zugriff auf den Azure-Speicher bietet, in den alle Ihre PST-Dateien hochgeladen werden.
Lassen Sie danach den Bildschirm geöffnet oder tippen Sie auf Abbrechen und später fortfahren.
Hochladen einer Datei mit dem Azure AzCopy-Tool
Nachdem Sie die Installationsschritte des Azure AzCopy-Tools abgeschlossen haben, öffnen Sie es. Es ist nichts anderes als ein cmd zum Hochladen von Dateien.
Mit diesem Upload-Tool laden Sie alle PST-Dateien in den Tool-Ordner hoch. Außerdem gibt es keine Möglichkeit, eine einzelne PST-Datei auszuwählen. Wenn Sie es anhand einer Datei überprüfen möchten, müssen Sie einen bestimmten Ordner erstellen.
Befolgen Sie die folgenden Befehle, um die PST-Dateien hochzuladen.
AzCopy copy “/path/to/pstfiles” –recursive=true
Verwenden Sie das –rekursiv=true Schaltercode, um den rekursiven Modus anzugeben., wenn Ihre PST-Dateien in den Unterordnern vorhanden sind.
Es wird empfohlen, die Quell- und Zielpfade in Anführungszeichen zu setzen, und wenn nicht, erhalten Sie eine Fehlermeldung, dass die Syntax falsch ist.
Je nach Größe der Dateien dauert das Hochladen der PST-Datei einige Zeit.
Überprüfen der hochgeladenen PST-Dateien
Wenn Sie die Dateien hochladen, müssen Sie überprüfen, ob alle PST-Dateien in Azure Storage hochgeladen wurden oder nicht. Laden Sie den Azure Storage-Explorer herunter und installieren Sie ihn.
Während Sie den Storage Explorer öffnen, müssen Sie ein Konto hinzufügen.
- Klicken Sie zunächst auf Füge ein Konto hinzu.
- Jetzt, wählen Verwenden Sie einen SAS-URI (Shared Access Signature).
- Dann pass die SAS-URI die wir aus dem Import-Job bekommen haben.
- Zu guter Letzt, Weiter klicken und verbinden.
Schließen Sie nach dem Überprüfen der PST-Dateien den Storage-Explorer. Außerdem müssen Sie sicherstellen, dass Sie mit der rechten Maustaste auf die Aufnahmedaten im Explorer-Bereich klicken und auf Trennen drücken, um die Verbindung zu trennen. Wenn nicht, erhalten Sie beim nächsten Öffnen ein Problem.
Zuordnen der PST-Dateien
Hier sind die Schritte zum Zuordnen der PST-Dateien zum Postfach in Office 365.
In der CSV-Datei finden Sie einige Spalten/Parameter:
Arbeitsbelastung: Um PST in das Postfach zu importieren, füllen Sie diesen Austausch aus.
Dateipfad: Falls Sie einen Stammordner von PST haben, lassen Sie diesen leer. Wenn Sie Unterordner verwenden, geben Sie außerdem den Namen des Unterordners ein.
Name: Geben Sie den Namen der PST-Dateien mit ihrer Erweiterung ein.
Briefkasten: Link zu dem Postfach, das Sie importieren möchten.
IstArchiv: So importieren Sie die PST-Datei in den Online-Archivordner. Wählen Sie wahr oder falsch aus.
TargetRootFolder: Wenn Sie dieses Feld leer lassen, werden die Dateien in einen neuen Ordner mit dem Namen „Importiert“ übertragen, der im Postfach vorhanden ist. Wenn Sie die Daten außerdem mit den vorhandenen Ordnern wie Posteingang und gesendete Elemente zusammenführen möchten, verwenden Sie das Symbol /.
Schließlich ignorieren die anderen Felder lassen Sie leer.
Abschließen des Importvorgangs
Hier haben Sie alle PST-Dateien erfolgreich zugeordnet und den Importvorgang abgeschlossen. Gehen Sie jetzt zurück zu protection.office.com und starten Sie den Importauftrag.
- Optieren mit der Option Ich bin mit dem Hochladen meiner Dateien fertig, und ich habe Zugang zur Zuordnungsdatei.
- Klicken Sie dann auf Weiter und wählen Sie die aus (CSV-Datei) abgebildet.
- Danach, tippen Sie auf das Validieren, um die CSV-Datei zu validieren.
- Zusätzlich Drücken Sie auf Speichern Sie, wenn die Validierung erfolgreich abgeschlossen wurde.
Nach Abschluss der Analyse können wir die PST-Datei problemlos in Office 365 importieren.
Tippen Sie auf Bereit zum Importieren in Office 365, um die Migration zu starten. Auf dem nächsten Bildschirm müssen wir erneut auf In Office 365 importieren klicken.
Der Importvorgang selbst kann einige Zeit dauern, klicken Sie einfach auf Daten importieren, um mit der Übertragung von PST-Dateien nach Office 365 zu beginnen.
So übertragen Sie PST-Dateien mit dem Migrationstool von PST zu Office 365 nach Office 365
PST zu Office 365-Migrationstool ist ein sicheres Dienstprogramm zum Übertragen von PST-Dateien nach Office 365. Die Software ist kompetent genug, um PST-Dateien ohne Datenverlust nach Office 365 zu exportieren. Mit diesem Dienstprogramm können Sie auch PST-Dateien per E-Mail in verschiedene E-Mail-Clients wie Gmail, Office 365, Yahoo, Opera Mail, HostGator usw. exportieren. Benutzer können dies problemlos tun PST in Thunderbird importieren, PDF, EML, OST, CSV und verschiedene andere Dateiformate.
Schritte zum Übertragen von PST-Dateien nach Office 365
Schritt 1. Herunterladen und starten PST-zu-Office-365-Konverter als Administrator.
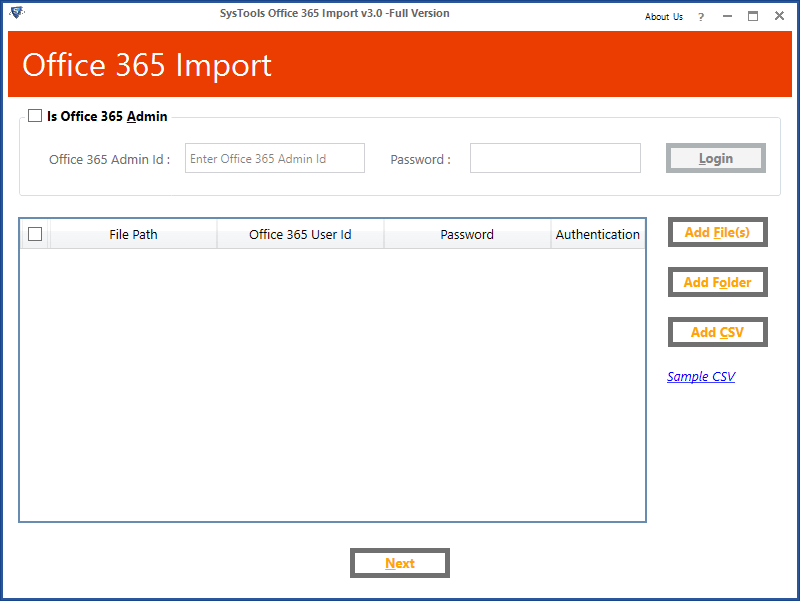
Schritt 2. Klicken Sie auf die einzelne Datei oder Mehrere Datei-/Ordneroptionen um PST-Dateien zu durchsuchen.
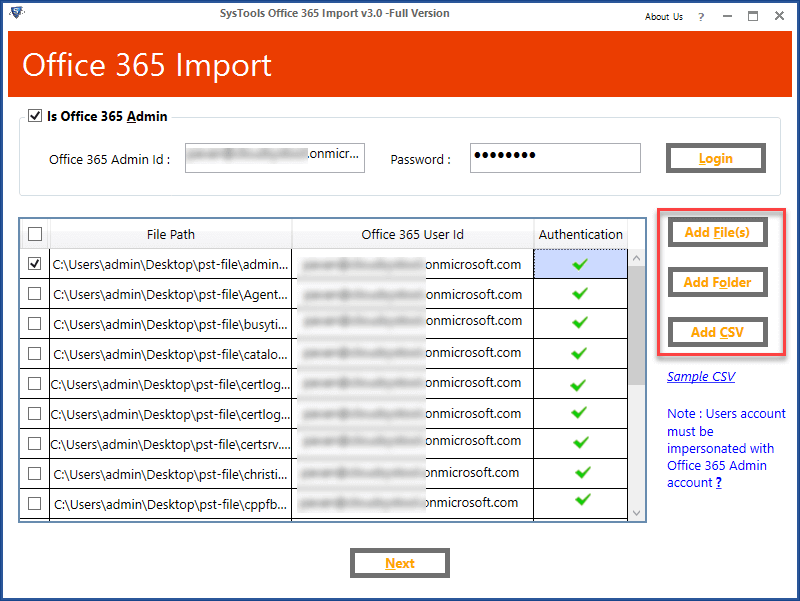
Schritt 3. Auswählen die Kategorien und klicken Sie auf die Schaltfläche „Importieren“.
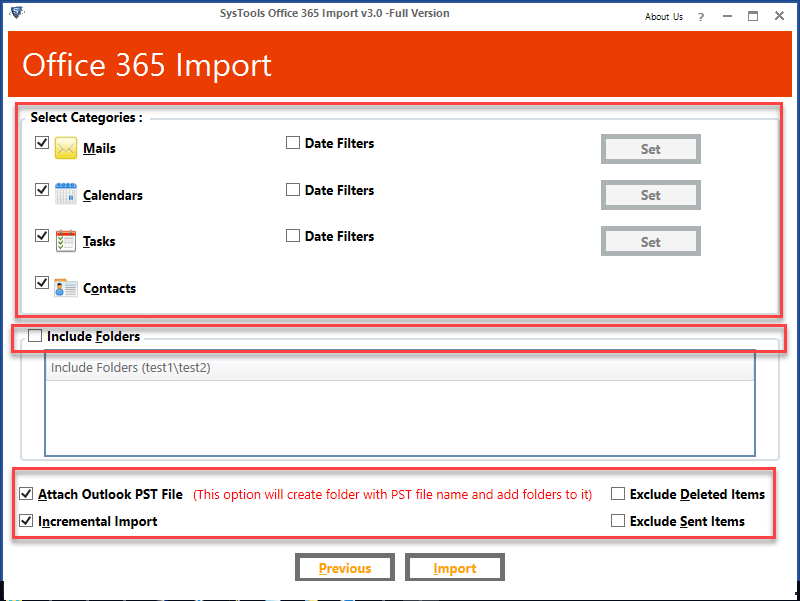
Schritt 4. Klicken Sie auf die Schaltfläche Konvertieren, um die Konvertierung von PST-Dateien in Office 365 zu starten.
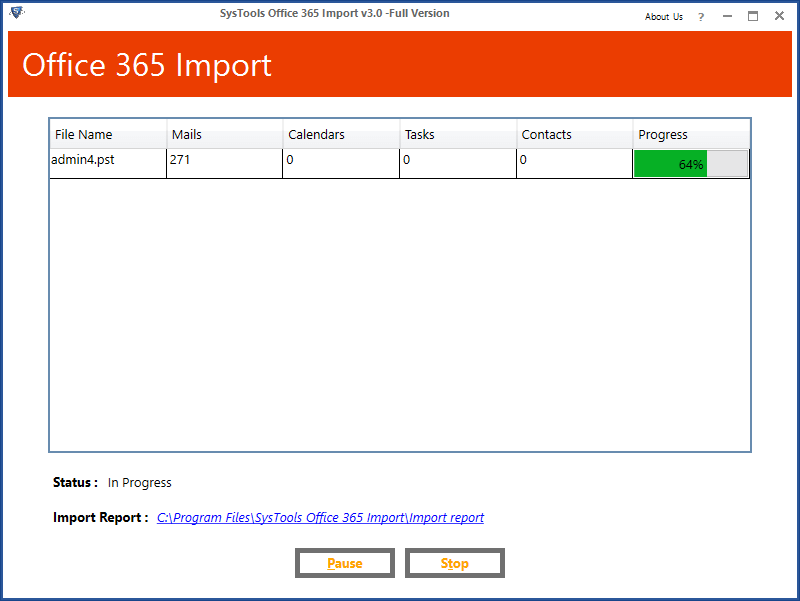
Zusammenfassung
Ich hoffe, dieser Blog hat Ihnen geholfen, PST-Dateien nach Office 365 zu übertragen. Sie können die manuellen Methoden zum Exportieren von PST-Dateien nach Office 365 kennenlernen. Wenn Sie außerdem zu viele Postfächer importieren möchten, dann gehen Sie mit der Expertenlösung durch.
Wie nützlich war dieser Beitrag?
Klicken Sie auf einen Stern, um ihn zu bewerten!
Durchschnittliche Bewertung / 5. Stimmenanzahl:

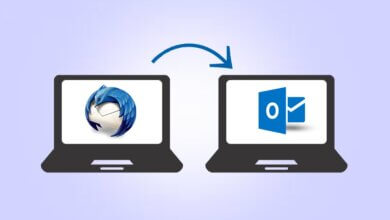
![So konvertieren Sie Google Mail in Outlook [Ist nicht schwer]](https://www.getappsolution.com/images/convert-gmail-to-outlook-390x220.jpeg)