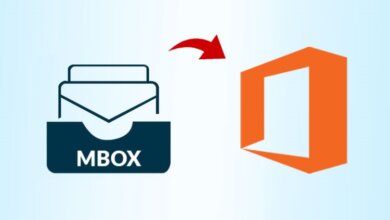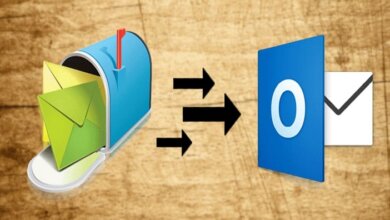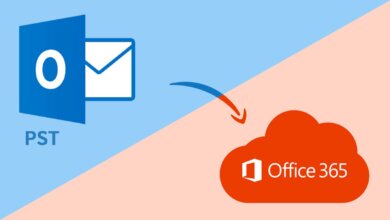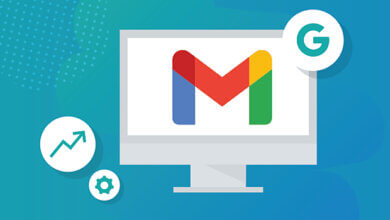2 Möglichkeiten zum Importieren von PST in Thunderbird (MBOX)
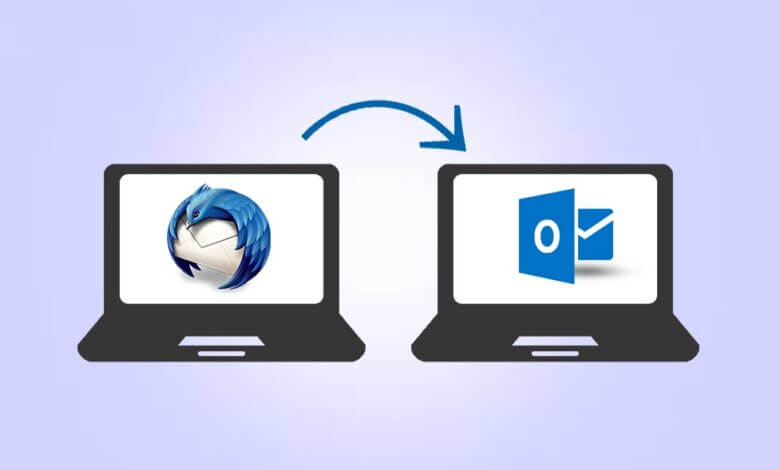
Lassen Sie uns einfache Möglichkeiten zum Importieren von PST in Thunderbird (MBOX) oder zum Konvertieren von PST in Thunderbird ohne Outlook besprechen.
Lassen Sie uns zunächst die Gründe sehen, warum Benutzer Outlook PST in MBOX konvertieren möchten.
Gründe für Benutzer, PST in Thunderbird zu importieren
Nachfolgend sind die häufigsten Gründe aufgeführt, warum Sie möglicherweise Outlook PST-Dateien in das MBOX-Dateiformat konvertieren müssen, das von verschiedenen E-Mail-Clients wie Apple Mail, Mozilla Thunderbird, Eudora, SeaMonkey, Netscape, Evolution, Spice Bird und anderen unterstützt wird.
- MS Outlook ist Teil von MS Office, einem lizenzierten System. Nach einiger Zeit müssen Sie also für eine Lizenz bezahlen, um den MS Outlook-E-Mail-Client weiterhin verwenden zu können, was teuer werden kann. Daher möchten Benutzer möglicherweise von MS Outlook zum E-Mail-Client MBOX (Thunderbird) migrieren.
- Obwohl MS Outlook ein weit verbreiteter E-Mail-Client ist, ist es mit dem Problem der Beschädigung von PST-Dateien konfrontiert. Beschädigte Outlook-PST-Dateien können also Ihre wichtige Arbeit stoppen.
- MS Outlook ist vom Windows-Betriebssystem abhängig. Während die MBOX-Dateien mit jedem Betriebssystem wie Linux, MAC OS, Windows usw. gut funktionieren können.
Möglichkeiten zum Importieren von PST in Thunderbird (MBOX)
Wenn Sie PST in Thunderbird importieren oder Outlook PST in Thunderbird konvertieren möchten, sollten Sie wissen, dass Thunderbird keine PST- und OST-Dateien importieren kann.
Sie müssen eine kompatible Version von Outlook auf dem PC/Mac installiert haben und Outlook muss der Standard-E-Mail-Client sein. Da Thunderbird eine 64-Bit-Version und Thunderbird die 32-Bit-Version ist. Der Import von Dateien ist also nicht möglich.
Lassen Sie uns einen Blick darauf werfen, wie Sie Outlook PST in MBOX importieren können.
Methode 1. So importieren Sie PST mit Outlook in Thunderbird
Befolgen Sie die folgenden Schritte:
- Beginnen Sie mit der Installation von MS Outlook auf dem Computer mit Thunderbird.
- Wählen Sie nach der Installation von Outlook „Datei“ > „Importieren und Exportieren“, um die .pst-Datei in Outlook zu importieren.
- Öffnen Sie nach dem erfolgreichen Import von E-Mails und Dateien Thunderbird und wählen Sie „Tools“ > „Import“ > „Mail within Thunderbird“. Wählen Sie „Outlook“ als Standard-Client, von dem importiert werden soll.
- Installieren Sie jetzt Thunderbird auf einem anderen Computer. Versuchen Sie, Thunderbird auf einem Computer mit einer kompatiblen Version von Outlook zu installieren (hier als „Computer B“ bezeichnet).
- Öffnen Sie Outlook auf Computer B. Kopieren Sie die PST-Datei auf Computer B. Wählen Sie im geöffneten Outlook „Datei“ > „Importieren und Exportieren“.
- Wählen Sie nun „Aus einem anderen Programm oder einer anderen Datei importieren“ und klicken Sie auf „Weiter“.
- Wählen Sie .pst-Dateien und klicken Sie auf „Weiter“.
- Wählen Sie die Schaltfläche „Durchsuchen“, um zum Speicherort der PST-Datei zu navigieren, und klicken Sie auf „Öffnen“. Alle Arten von PST-Dateien werden in Computer B Outlook importiert.
- Importieren Sie die Dateien auf Computer B Outlook in Computer B Thunderbird.
- Öffnen Sie nun Thunderbird und wählen Sie „Extras“ > „Importieren“. Klicken Sie danach auf die Schaltfläche „Mail“ und dann auf „Weiter“.
- Klicken Sie nun auf „Outlook“ und klicken Sie auf „Weiter“. Wenn der Import abgeschlossen ist, klicken Sie auf „Fertig stellen“.
- Schließen Sie die Thunderbird-Anwendung. Klicken Sie dann auf „Start“ und navigieren Sie zu „Ihr-BenutzernameAppDataRoamingThunderbirdProfiles.default“. Kopieren Sie alle oben genannten Informationen, einschließlich Dateien und Ordner, auf ein Flash-Laufwerk oder ein externes Laufwerk und verschieben Sie das Flash-Laufwerk auf Computer A.
- Wechseln Sie schließlich zu „Ihr-BenutzernameAppDataRoamingThunderbirdProfiles.default“ auf Computer A. Kopieren Sie die Dateien und Ordner von Computer B in dieses Verzeichnis. Alle E-Mail-Informationen werden nun auf Computer A Thunderbird migriert.
Methode 2. So importieren Sie PST ohne Outlook in Thunderbird
Wenn Sie die oben genannte Methode schwierig zu implementieren finden, können Sie die einfach herunterladen PST-Konverter-Tool um Outlook PST in Thunderbird zu importieren.
Dieses PST-zu-MBOX-Konvertierungstool kann PST in EML-, MBOX-, PDF-, HTML- und viele andere Dateiformate konvertieren.
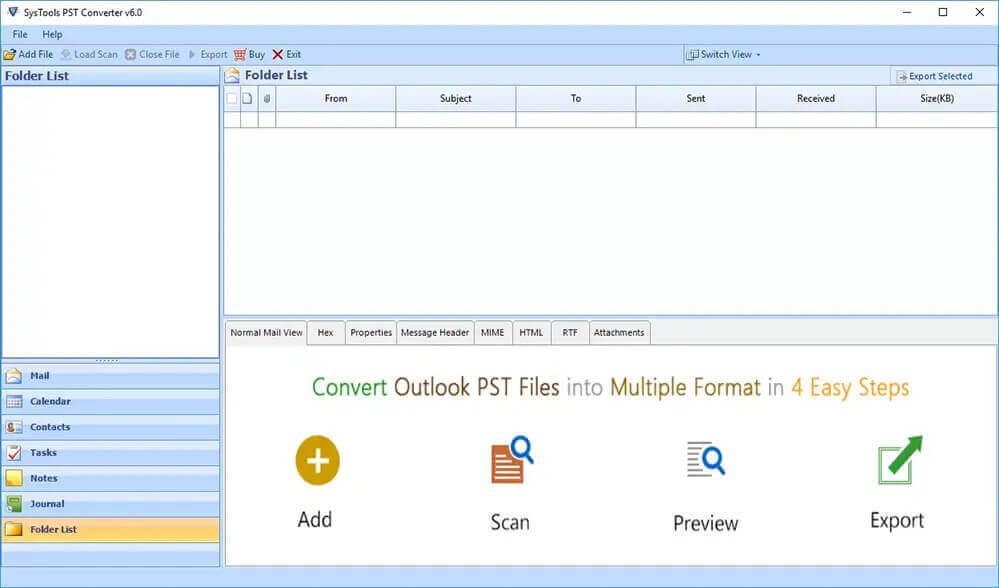
Es hat die folgenden Eigenschaften:
- Es kann problemlos Outlook PST in Gmail, Yahoo, Hotmail und andere E-Mail-Client-Anwendungen importieren.
- Sie können das PST-Dateiformat auch in ICS und VCard ändern.
- Ermöglicht dem Benutzer, Dateien nach Belieben umzubenennen.
- Kompatibel mit Windows 11/10 und allen früheren Versionen.
- Kostenlose Konvertierung von bis zu 25 E-Mails.
Zusammenfassung
In diesem Beitrag habe ich die manuellen Methoden zum Importieren von PST in Thunderbird besprochen. Da beide E-Mail-Clients nicht sehr kompatibel sind, können Sie das PST Converter Tool verwenden, um PST in MBOX zu konvertieren, ohne viel Zeit und Mühe zu verlieren.
Wie nützlich war dieser Beitrag?
Klicken Sie auf einen Stern, um ihn zu bewerten!
Durchschnittliche Bewertung / 5. Stimmenanzahl: