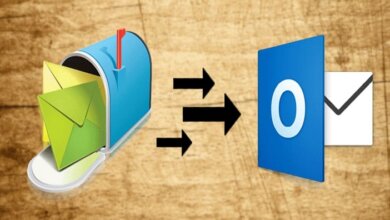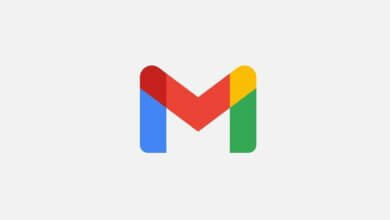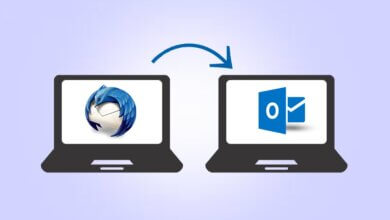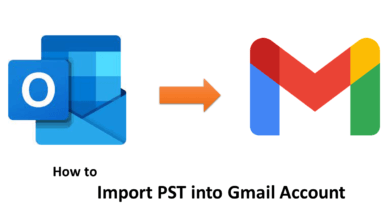[Einfache Methoden] Wie sichert man Gmail-E-Mails mit Anhängen?
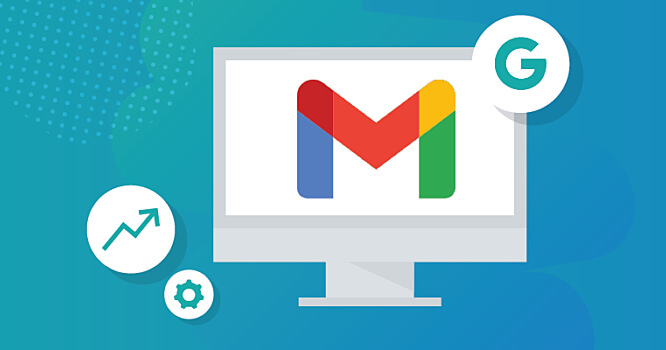
Lassen Sie uns in diesem Blogbeitrag die besten Methoden zum Sichern von Gmail-E-Mails mit Anhängen auf Ihrer Festplatte, Ihrem Flash-Laufwerk oder Ihrem Computer besprechen.
Es gibt so viele Benutzer von Gmail-E-Mail-Clients auf der ganzen Welt. In vielen Fällen möchten Benutzer ein Backup ihrer wichtigen Gmail-E-Mails erstellen und es an anderer Stelle speichern. Einige der E-Mails enthalten beispielsweise vertrauliche Informationen zu Geschäftsabschlüssen, rechtlichen Informationen oder persönlichen Informationen. Möglicherweise möchten Sie ein Backup erstellen, wenn Sie zu einem anderen E-Mail-Dienstanbieter wie Outlook, Yahoo usw. wechseln möchten.
In einigen Fällen möchten Sie möglicherweise die gesamte E-Mail lokal auf Ihrem Flash-Laufwerk, externen Laufwerk oder System sichern.
Lassen Sie uns also, ohne weitere Zeit zu verschwenden, die sicheren Methoden besprechen, mit denen Sie Gmail-E-Mails mit Anhängen auf einer Festplatte, einem Flash-Laufwerk oder anderen externen Laufwerken archivieren oder speichern können.
Methoden zum Speichern / Sichern von Google Mail-E-Mails mit Anhängen auf einem Computer oder einem externen Laufwerk.
Methode 1: Mit dem Google Takeout Tool
Mithilfe von Google Takeout können Sie eine Kopie der Daten von Google-Produkten wie Gmail, YouTube, Kalender usw. auf den PC herunterladen. Dies ist jedoch nur dann von Vorteil, wenn Sie nur wenige Dateien oder E-Mails mit Anhängen exportieren möchten. Wenn Sie mit einer großen Anzahl von E-Mails zu tun haben, wird es viel Zeit in Anspruch nehmen, so viele E-Mails mit Hilfe von Google Takeout zu speichern.
Schauen wir uns an, wie Google Takeout funktioniert. Das gesamte Verfahren ist in drei Hauptschritte unterteilt.
Schritt 1: Öffnen Sie Google Takeout und wählen Sie Gmail aus
- Im Google Mail-Konto Klicken Sie auf Google-Konto
- Es öffnet sich ein neuer Tab, auf dem Sie sich entscheiden müssen Daten & Personalisierung.
- Gehen Sie zur Seite Daten & Personalisierung; Es gibt einen Abschnitt zum Herunterladen, Löschen oder Erstellen eines Plans für Ihre Daten. Hier müssen Sie Wählen Sie Ihre Daten herunterladen aus .
- Alle Produkte werden standardmäßig ausgewählt. Deaktivieren Sie also alle unter Daten auswählen.
- Aktivieren Sie das Kontrollkästchen für Mail und Klicken Sie auf Alle Nachrichten enthaltene Daten, um das Mail-Inhaltsfeld zu öffnen. Hier werden alle Labels und Standardordner von Google Mail angezeigt, und Sie können einen beliebigen Ordner auswählen und seine Daten in das MBOX-Format exportieren. Klicken Sie dann auf OK.
- Klicken Sie nun auf Weiter um zum nächsten Schritt zu gelangen.
Schritt 2: Wählen Sie das Archivformat nach Ihren Bedürfnissen
- Im Menü Liefermethode haben Sie vier Optionen wie z
*Download-Link per E-Mail senden,
#Zu Drive hinzufügen, Zu Dropbox hinzufügen,
*Zu OneDrive hinzufügen,
#Zur Box hinzufügen
Auf diesen sendet Google Ihnen einen Archivlink. Hier können Sie sich entscheiden Downloadlink per E-Mail senden.
- Wählen Sie nun entweder den Dateityp ZIP oder TGZ für die Archivdatei, die Sie auf dem Desktop speichern möchten. ZIP kann auf jeder Windows-Plattform leicht zugänglich sein, während zum Öffnen der TGZ-Datei ein zusätzliches Programm benötigt wird.
- Wählen Sie nun die Größe der Archivdatei aus. Die großen Dateien werden geteilt, wenn die Daten die ausgewählte Dateigrößenbeschränkung überschreiten. Klicken Sie dann auf die Archiv erstellen .
Schritt 3: Archivdatei erstellen und herunterladen
- Unter dem Abschnitt Archive verwalten, klicken Sie auf Herunterladen.
- Sobald Sie auf die Download-Schaltfläche geklickt haben, wird es zu einer neuen Registerkarte weitergeleitet, wo es nach einem Passwort fragt. Gerade Geben Sie das Passwort ein und klicken Sie auf Weiter. Die Archivdatei wird direkt in das System heruntergeladen.
- Außerdem kann der Link zur Archivdatei, die bereits an Ihren Posteingang gesendet wurde, eine Woche lang funktionieren. Es bedeutet, dass Sie es können Laden Sie die Archivdatei herunter erneut für die nächsten sieben Tage seit seiner Erstellung über diesen Link.
- Sobald Sie die ZIP-Datei erhalten haben, extrahieren Sie sie. Der Anhang ist im MBOX-Format verfügbar. Jetzt können Sie diese MBOX-Datei in die unterstützte E-Mail-Anwendung importieren und die E-Mail zusammen mit ihren Anhangsdaten auf Ihrem System anzeigen.
Methode 2: Durch Verwendung des Gmail-Backup-Tools eines Drittanbieters
Der obige Vorgang ist langwierig und zeitaufwändig, wenn es um viele Gmail-Dateien geht, die Sie speichern müssen. Ich würde vorschlagen, dass Sie einen Drittanbieter verwenden Google Mail-Backup-Tool um Gmail-E-Mails auf dem Computer zu speichern.
Mit diesem Google Mail-Backup-Tool können Sie Datenelemente aus dem Google Mail-Konto wie Kontakte, Kalender, Google Drive-Daten auf den Computer, externe Festplatten, USB-Laufwerke usw. exportieren. Die Google Mail-E-Mails können direkt in Outlook, Thunderbird, Yahoo usw. importiert werden. sowohl unter Windows als auch unter Mac OS. Mit diesem intelligenten Gmail-Backup-Tool können Benutzer Gmail-E-Mails in PST-, PDF-, EMLX-, EML-, TXT-, MBOX-, HTML- und andere Dateiformate exportieren.
Sie können auch Gmail-E-Mails mit Anhängen auf dem Computersystem, einer externen Festplatte oder USB sichern. Das Tool verfügt über eine benutzerfreundliche GUI und ist einfach zu bedienen. Dieses Tool funktioniert sowohl für Windows- als auch für MAC-Benutzer.
Sie können die folgenden Schritte ausführen, um die Google Mail-Sicherungssoftware zu verwenden.
Schritt 1. Starten Sie das Gmail Backup Tool auf Ihrem System.
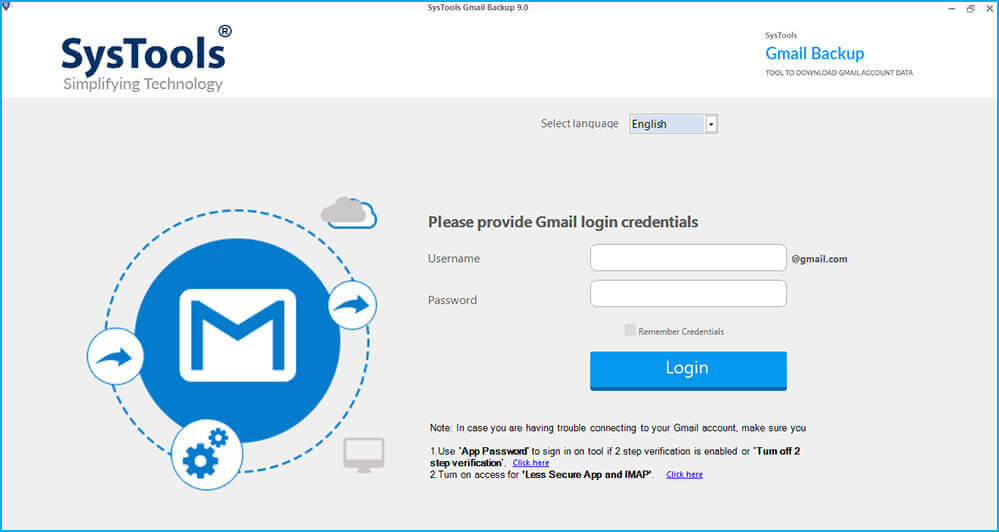
Schritt 2. Wählen Sie das Dateiformat aus, in dem Sie die Gmail-E-Mails speichern möchten.
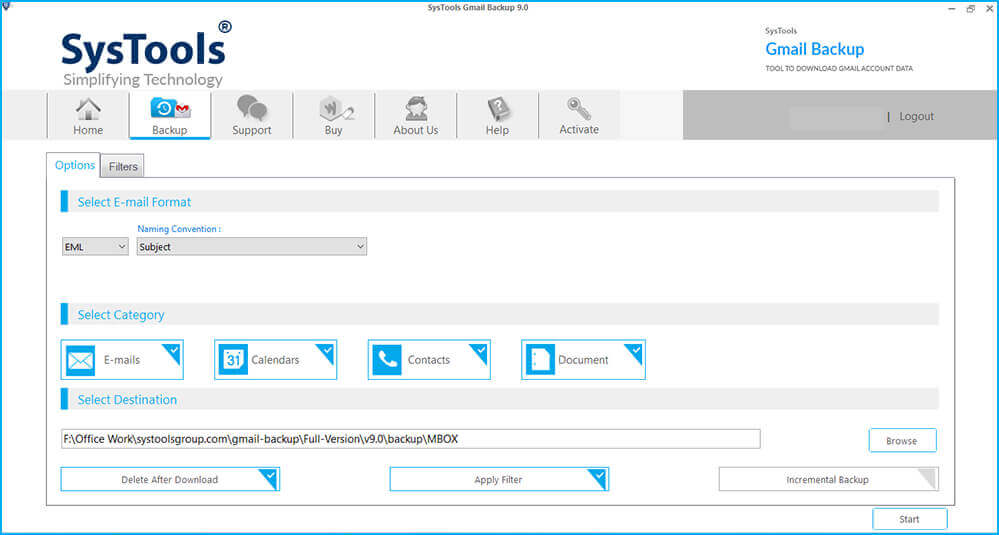
Schritt 3. Suchen Sie den Ort, an dem Sie die Google Mail-E-Mails mit allen Anhängen speichern möchten.
Schritt 4. Verwenden Sie die Datumsbereichsfunktion, um Gmail-Dateien für die Sicherung auszuwählen.
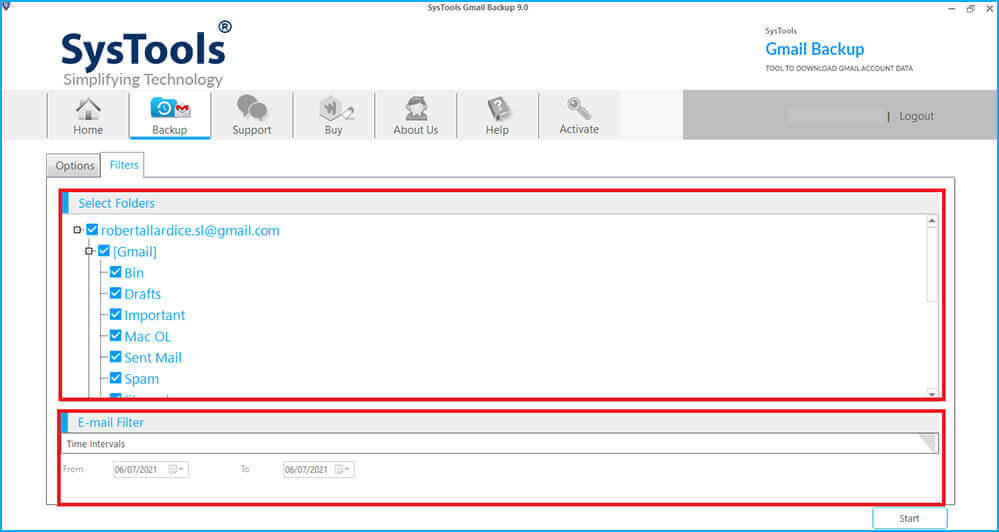
Schritt 5. Wählen Sie die Option Namenskonvention, um die resultierenden E-Mails nach der Sicherung umzubenennen.
Schritt 6. Klicken Sie abschließend auf OK, um die Anwendung zu schließen.
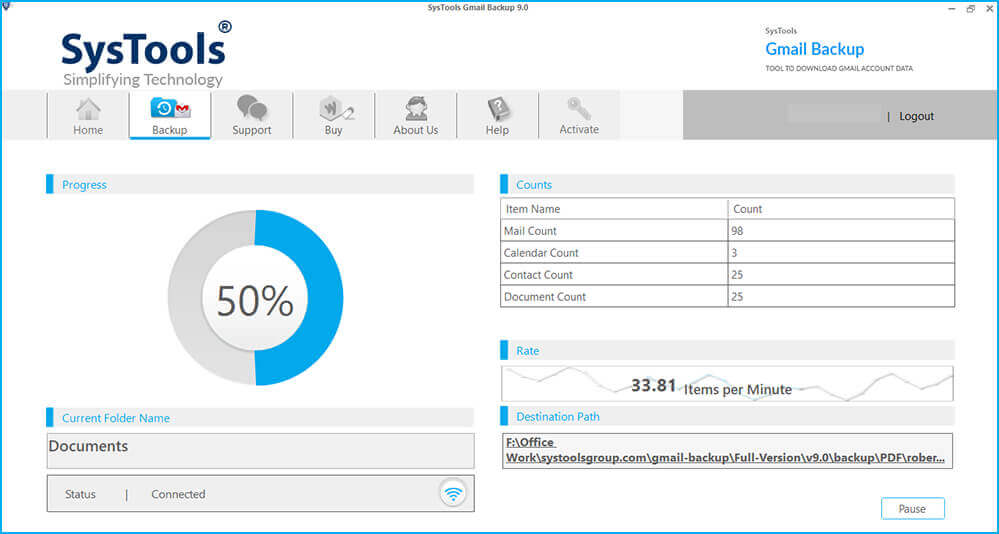
Zusammenfassung
In diesem Blogbeitrag habe ich eine manuelle Methode mit Hilfe von Google Takeout besprochen, um Gmail-E-Mails mit Anhängen auf dem Computer oder einer externen Festplatte zu sichern. Diese Methode hat jedoch ihre Grenzen, da sie am besten für weniger Gmail-E-Mails geeignet ist. Der beste Weg, Gmail-E-Mails auf einer externen Festplatte oder einem Computer zu speichern, ist die Verwendung von Google Mail-Backup-Tool, mit dem einzelne/mehrere Google Mail-E-Mails einfach gespeichert oder archiviert werden können.
Wie nützlich war dieser Beitrag?
Klicken Sie auf einen Stern, um ihn zu bewerten!
Durchschnittliche Bewertung / 5. Stimmenanzahl: