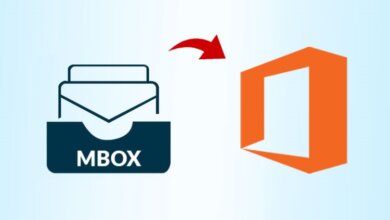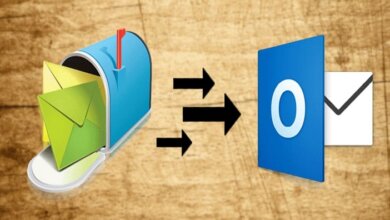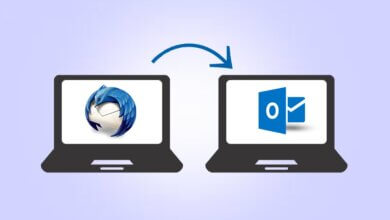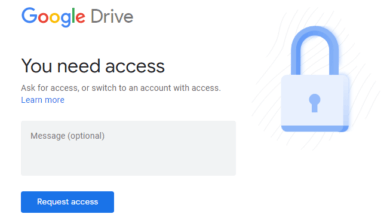Wie exportiere ich Gmail-E-Mails manuell in CSV?
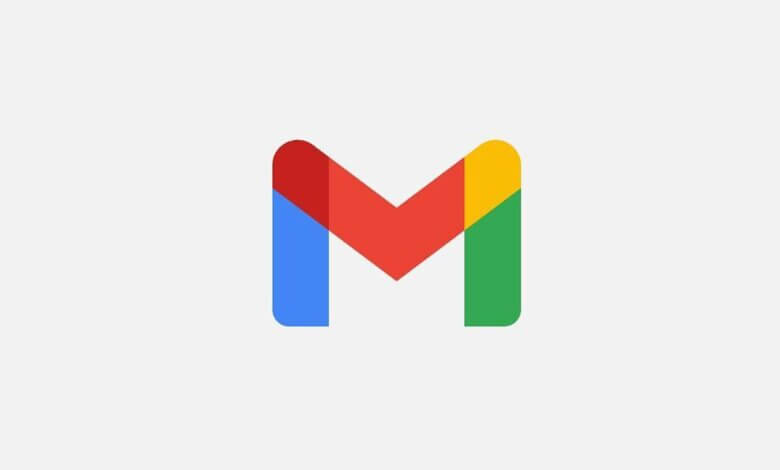
„Wie exportiere ich Gmail-E-Mails manuell in CSV-Dateien? Ich denke, es ist eine ziemlich einfache Aufgabe. Eine Lösung dafür finde ich aber noch nicht. Ich sehe verschiedene Methoden zum Importieren von Gmail-E-Mails in CSV. Aber keiner von ihnen überträgt meine Google Mail-Kontakte in CSV. Kann mir jemand sagen, wie ich den Prozess einleiten kann?“
Gmail ist eine maßgeschneiderte E-Mail-Speicheranwendung, die von Google verwaltet wird. Es erleichtert den Benutzern Funktionen zum Speichern ihrer Daten und zum Teilen oder Empfangen per E-Mail. Andererseits ist das CSV-Dateiformat (Comma Separated Values) ein einfaches und einfaches tabellarisches Datenspeicherformat. Es wird am häufigsten in Tabellenkalkulationen und Datenbanken angetroffen. Darüber hinaus kann man in MS Excel, OpenOffice Calc, LibreOffice und mehr darauf zugreifen.
CSV ist ein universell zugängliches Dateiformat, und es ist bequem und kostengünstig für Benutzer, auf ihre E-Mails in einem CSV-Dateiformat zuzugreifen. In diesem technischen Blog finden Sie die vollständige Lösung für Ihre Frage: Wie exportiert man Gmail-E-Mails in CSV?
Beste Lösung zum Exportieren von Google Mail in eine CSV-Datei
Dieser Teil erklärt Ihnen die Lösungen zum Exportieren von Gmail-E-Mails, um in einer Vielzahl von Programmen CSV-Dateien zu öffnen. Befolgen Sie die Schritte von jedem Weg richtig:
So speichern Sie Gmail-E-Mails manuell
Diese Schritte zum Exportieren von Gmail-E-Mails in CSV-Dateien sind einfach. Es enthält jedoch eine Einschränkung: Man kann diese Schritte ausführen, wenn man ein paar E-Mails hat.
- Auswählen und öffnen Sie die gewünschte E-Mail im CSV-Format exportieren.
- Jetzt, Klicken Sie auf die drei senkrechten Punkte und wählen die Download-Nachricht von der Dropdown-Liste.
- Dann wird Ihre Nachricht im gespeichert EML-Datei. Außerdem können Sie Daten von EML-Dateien in einem anderen Desktop-basierten E-Mail-Client wie z. B. öffnen und darauf zugreifen MS Outlook, Thunderbird, Zimbra usw.
- Als nächstes öffnen Sie eine neue Tabelle in MS Excel und Tropfen-Tropfen die heruntergeladene EMIL-Datei.
- Sie werden ein Pop-up mit einer neuen Nachricht finden Klicken Sie auf Ja fortfahren.
- Außerdem werden die E-Mails aus Sicherheitsgründen in der geschützten Ansicht geöffnet. Tippen Sie auf die Schaltfläche Bearbeitung aktivieren.
- Ihr heruntergeladene E-Mail-Nachricht werden im CSV-Format angezeigt.
- Klicken Sie abschließend auf Datei >> Speichern unter Schaltfläche um es in eine CSV-Datei herunterzuladen.
So extrahieren Sie Google Mail über die Chrome-Erweiterung in CSV
Das Hinzufügen von E-Mail von Cloud HQ zur Google Sheets-Erweiterung ist eine perfekte Option, um Gmail-E-Mails direkt in das CSV-Format zu exportieren. Lassen Sie uns wissen, wie es funktionieren wird.
- Zuallererst Öffnen Sie Chrome und suchen Sie die Erweiterung mit dem Namen Gmail-E-Mails exportieren zu Google Sheets von cloudHQ.
- Danach klicken Sie auf die Schaltfläche Chrome-Schaltfläche hinzufügen. Innerhalb weniger Minuten wird die Erweiterung automatisch mit Ihrer Gmail-ID hinzugefügt.
- Jetzt, Linksklick auf die drei vertikalen Punkte eines Ordners, aus dem Sie die E-Mails konvertieren möchten. Außerdem von der Dropdown-Liste, wählen Etikett in CSV speichern oder Etikett speichern unter Google-Tabellen.
- Auf dem Einstellungen/Standardspalten speichern, Entscheiden Sie sich für alles, was Sie anwenden möchten, und tippen Sie auf Start.
Dann sehen Sie die unten angezeigte Nachricht: - Nach einem Klick auf die Startoption, Sie erhalten eine E-Mail mit einem Tabellen-Link. Klicken Sie auf Kostenlos erhalten und dann auf Installieren. Klicken Sie auf den Link, um ihn zu öffnen und die gewünschte E-Mail zu erweitern Vorschau.
- Hinweis: Dieses Dienstprogramm hat einen Vorteil: Es speichert Ihre E-Mail im PDF-Format. Aktualisieren Sie außerdem die Version, wenn Sie das durchführen möchten Massenmigration von Gmail-E-Mails in CSV.
So geben Sie Google Mail mithilfe von IMAP in MS Outlook ein
Eine andere Möglichkeit, Gmail-E-Mails in das CSV-Format zu exportieren, besteht darin, das Gmail-Konto in MS Outlook hinzuzufügen. Nach der Konfiguration des Kontos können E-Mails einfach in das CSV- oder PST-Dateiformat exportiert werden. Außerdem müssen Sie sicherstellen, dass die Zwei-Faktor-Authentifizierung von Gmail aktiviert ist und Sie ein Drittanbieter-App-Passwort von Gmail haben.
Schritte zum Generieren des App-Passworts
- Klicken Sie auf Benutzerkonto-Symbol und wählen Sie Ihre verwalten Option Google-Konto.
- Wählen Sie auf der Startseite die aus Sicherheitsoption von der linken Seite.
- Scrollen die Seite umblättern Bestätigungsoption in zwei Schritten und klick auf die App-Passwörter.
- Verify Ihre ID, indem Sie Ihre eingeben Google Mail-Anmeldeinformationen und klicke auf Nächster Knopf.
- Jetzt, von der Dropdown-Liste, Entscheiden Sie sich mit Andere auswählen (Benutzerdefinierter Name) Option.
- Typ Outlook in das leere Feld und klicken Sie auf die Schaltfläche generieren.
- Kopieren Sie zuletzt Ihre generiertes App-Passwort und fügen Sie es an einem sicheren Ort ein. Klicken Sie auf Fertig.
Gmail-Konto in MS Outlook hinzufügen
- Öffnen Sie Outlook und klicken Sie auf Registerkarte "Datei".
- Im Info-BereichTippen Sie auf Schaltfläche Konto hinzufügen.
- Geben Sie die E-Mail-Konto-ID die Sie hinzufügen möchten und Tippen Sie auf Verbinden.
- Fügen Sie in einem anderen Assistenten die generierte Datei ein App-Passwort und drücken Sie die Verbinden-Schaltfläche.
- Hinzufügen des Prozesses von Gmail a/c wird gestartet.
- Nach Fertigstellung ist die Scanvorgang Ihres Gmail-Kontos Outlook zeigt Konto erfolgreich hinzugefügt an. Drücke den Schaltfläche "Fertig".
Speichert E-Mails im CSV-Format
- Klicken Sie auf die Datei und wählen Sie die aus Aktion „Öffnen und exportieren“.
- Nächstes wählen Sie Importieren/Exportieren und klicke darauf.
- Im Import- und Exportassistent, opt mit der Option In eine Datei exportieren und Weiter klicken.
- Gehen Sie bei In eine Datei exportieren mit durch Comma Separated Values und drücken Sie Weiter.
- Wählen Sie nun den gewünschten Ordner aus als CSV exportieren und tippen Sie auf Weitert.
- Klicken Sie auf Schaltfläche Durchsuchen hinzufügen Zielpfad zum Speichern einer neuen CSV-Datei.
- Danach klicken Sie auf Schaltfläche Weiter um weiter zu gehen.
- Endlich, Zapfhahn auf die Schaltfläche "Fertig stellen" um die Arbeitsschritte abzuschließen.
So exportieren Sie Gmail-E-Mails mit einem Drittanbieter-Tool in CSV
Google Mail-Backup-Tool ist ein 100% sicheres und bekanntes Dienstprogramm, um Gmail-E-Mails direkt ohne Datenverlust in das CSV-Dateiformat zu exportieren und Benutzern dies zu ermöglichen Sichern Sie Google Mail-E-Mails mit Anhängen. Es wurde ausschließlich zum Herunterladen von Massen-E-Mails von Gmail in CSV und andere Dateiformate wie PST, PDF, EML, MBOX usw. entwickelt. Es bietet auch eine Funktion zum Migrieren von Gmail-E-Mails in Office 365, Thunderbird, IMAP, Hotmail, AOL usw. In Darüber hinaus ist die Software in der Lage, doppelte E-Mails zu entfernen und eine Sicherung von Google Mail-E-Mails einzurichten.
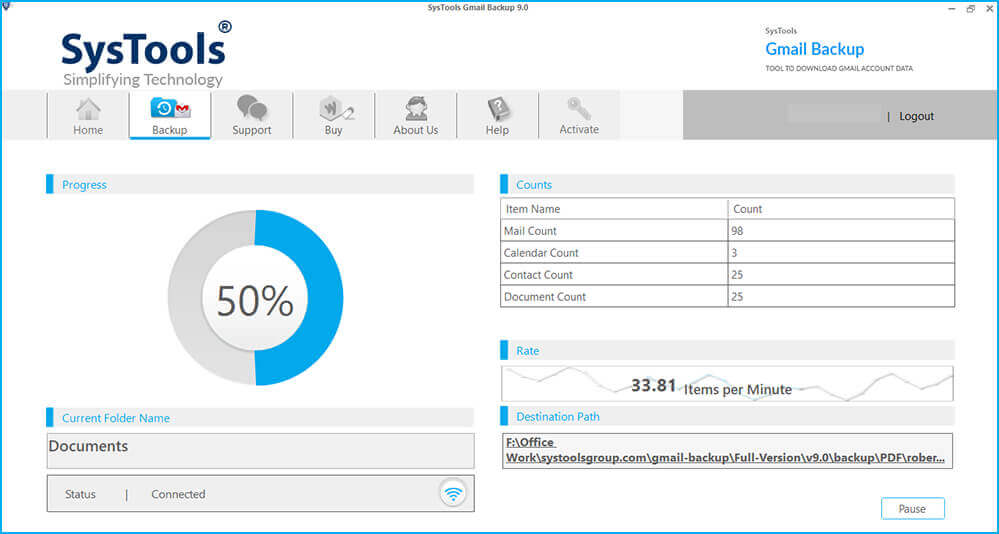
Zusammenfassung
In diesem Blog haben wir drei geeignete Techniken besprochen, um die vollständige Lösung zum Exportieren von Gmail-E-Mails in CSV-Dateien zu erhalten. Wenn Sie jedoch auf ein Problem stoßen und die Migration nicht mit den manuellen Lösungsschritten durchführen können. Sie können sich für eine professionelle Software von Drittanbietern entscheiden, um dies erfolgreich zu tun.
Wie nützlich war dieser Beitrag?
Klicken Sie auf einen Stern, um ihn zu bewerten!
Durchschnittliche Bewertung / 5. Stimmenanzahl: