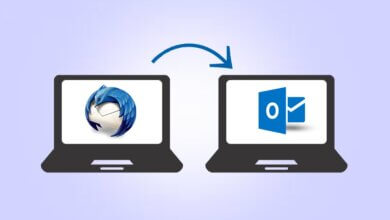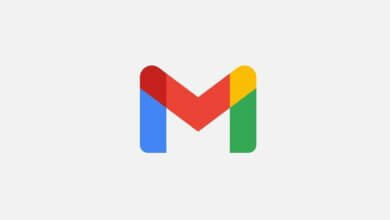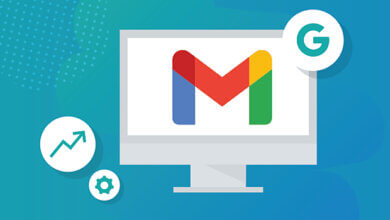Wie importiert man eine MBOX-Datei in Office 365?
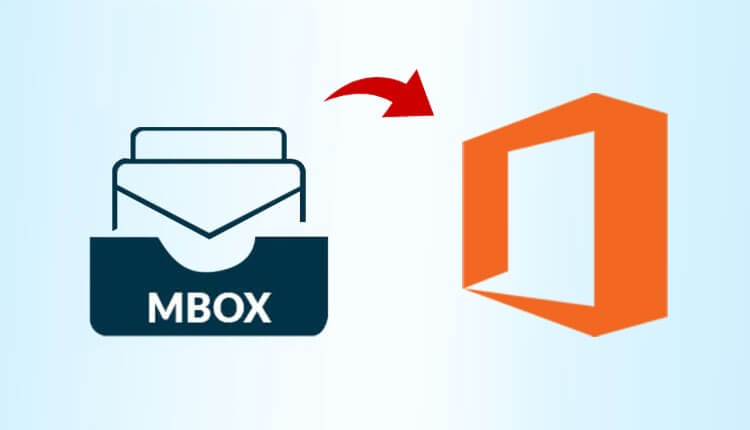
MBOX ist ein Dateiformat, das von beliebten E-Mail-Clients wie Mozilla Thunderbird, Apple Mail, Eudora, Powermail, Kmail usw. verwendet wird. Es speichert alle E-Mails eines Postfachs in einem einzigen Ordner. Tatsächlich ist MBOX jedoch nicht direkt mit Office 365 kompatibel, und diese Notwendigkeit, MBOX in Office 365 zu konvertieren, führt dazu, dass MBOX-Dateien importiert werden müssen. In diesem Artikel erklären wir Ihnen, wie Sie eine MBOX-Datei in Office 365 importieren. Schauen Sie sich zunächst einige der Funktionen des E-Mail-Clients an, der von Office 365 angeboten wird.
Microsoft Outlook 365
Office 365 ist eine webbasierte Office-Suite, die vollständige Microsoft Office-Anwendungen bereitstellt. Darüber hinaus ist Outlook eine seiner Anwendungen, die es professionellen und Büroanwendern ermöglicht, ihre persönlichen Informationen zu verwalten. Benutzer können Microsoft 365 auf einer großen Geschäfts- und Unternehmensebene betreiben. Sehen wir uns nun die verschiedenen Vorteile von Office 365 an, die darauf bestehen, dass Benutzer darauf umschalten.
Einige Funktionen von Microsoft Outlook:
- Outlook kann E-Mails senden und empfangen und entsprechend verwalten.
- Das Hauptmerkmal, das es von anderen E-Mail-Clients unterscheidet, ist der Offline-Modus.
- PST und OST sind die beiden hauptsächlich unterstützten Dateiformate in MS Outlook.
- Benutzer können mehrere Konten in Outlook von verschiedenen E-Mail-Clients hinzufügen.
- Es gibt auch Tastenkombinationen, die dem Benutzer helfen, noch schneller zu arbeiten.
- Die Benutzeroberfläche ist einfach zu bedienen und auszuführen.
Dies waren einige Funktionen von Microsoft Outlook 365. Darüber hinaus werden wir die Gründe für den Import von MBOX-Dateien in Office 365 sehen.
Warum müssen wir MBOX-Dateien in Office 365 importieren?
Manchmal müssen Sie Ihre E-Mails auf einen anderen E-Mail-Client migrieren, um nach besseren Funktionen oder Jobanforderungen zu suchen. MBOX-Dateien werden mit der Zeit groß, was für die Benutzer schwierig ist, ihre E-Mails zu verwalten. Benutzer importieren ihre MBOX-Datei in Office 365, da diese zuverlässiger ist. Jetzt werden wir weiter untersuchen, wie Sie eine MBOX-Datei zu Office 365 hinzufügen können, die zuverlässig und vertrauenswürdig ist.
So importieren Sie MBOX in Office 365
Dies sind die 2 besten Methoden zum Übertragen von MBOX-E-Mails an Office 365. Beide Methoden sind 100 % sicher und führen nicht zu Datenverlust.
- Manuelle Methode zum freien Öffnen von MBOX für Office 365
- Direkte Technik mit Hilfe eines professionellen Tools.
MBOX-Datei manuell zu Office 365 hinzufügen
Um die MBOX-Datei in Office 365 zu importieren, müssen Sie zuerst Konvertieren Sie die MBOX-Datei in PST.
Schritt 1. Öffnen Sie Mozilla Thunderbird und klicken Sie auf den Ordner, den Sie übertragen möchten.
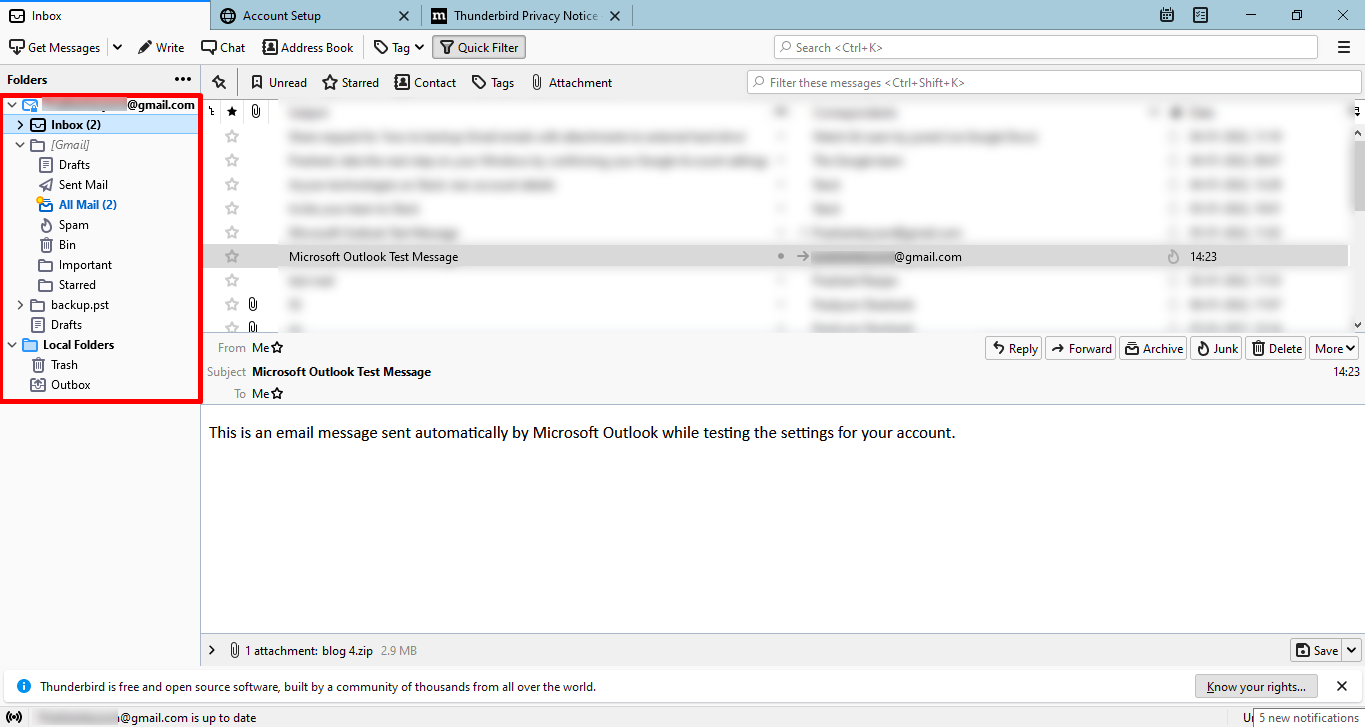
Schritt 2. Wählen Sie nun alle E-Mails von aus STRG+A drücken.
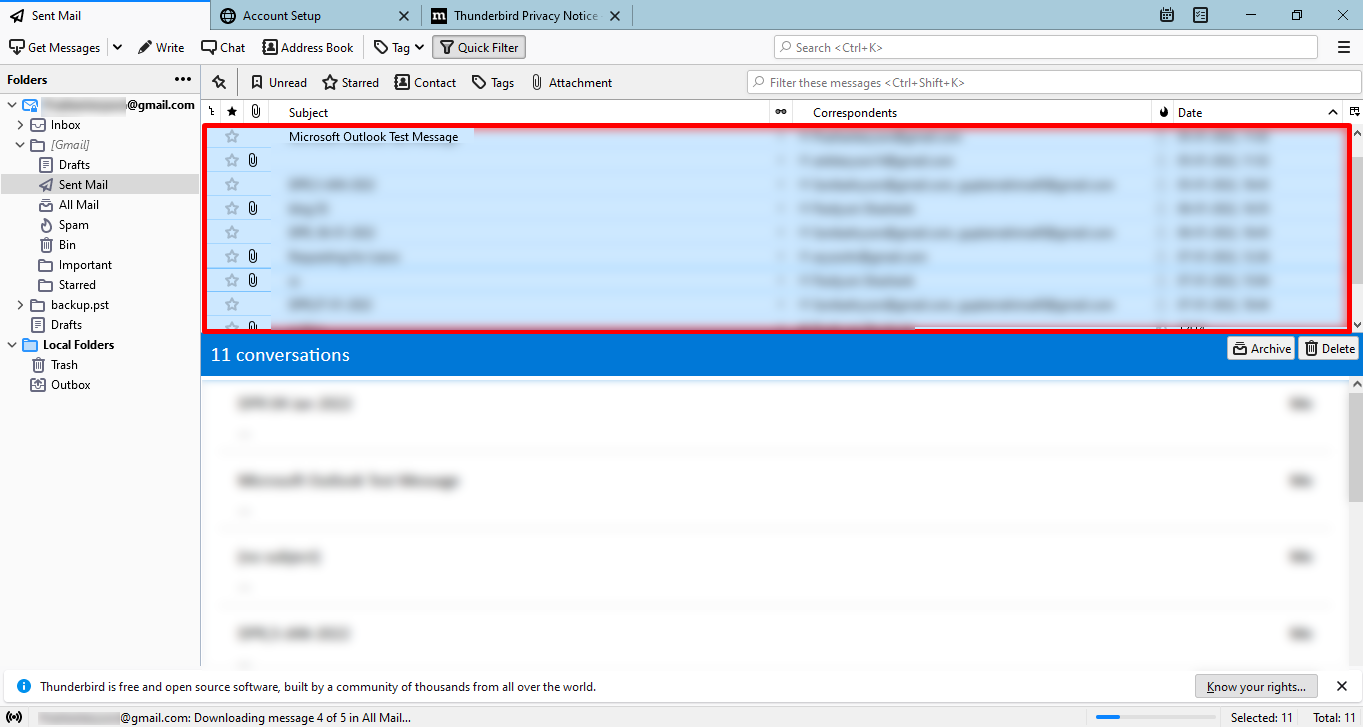
Schritt 3. Der rechten Maustaste auf auf die ausgewählte Datei und wählen Sie aus Speichern als.
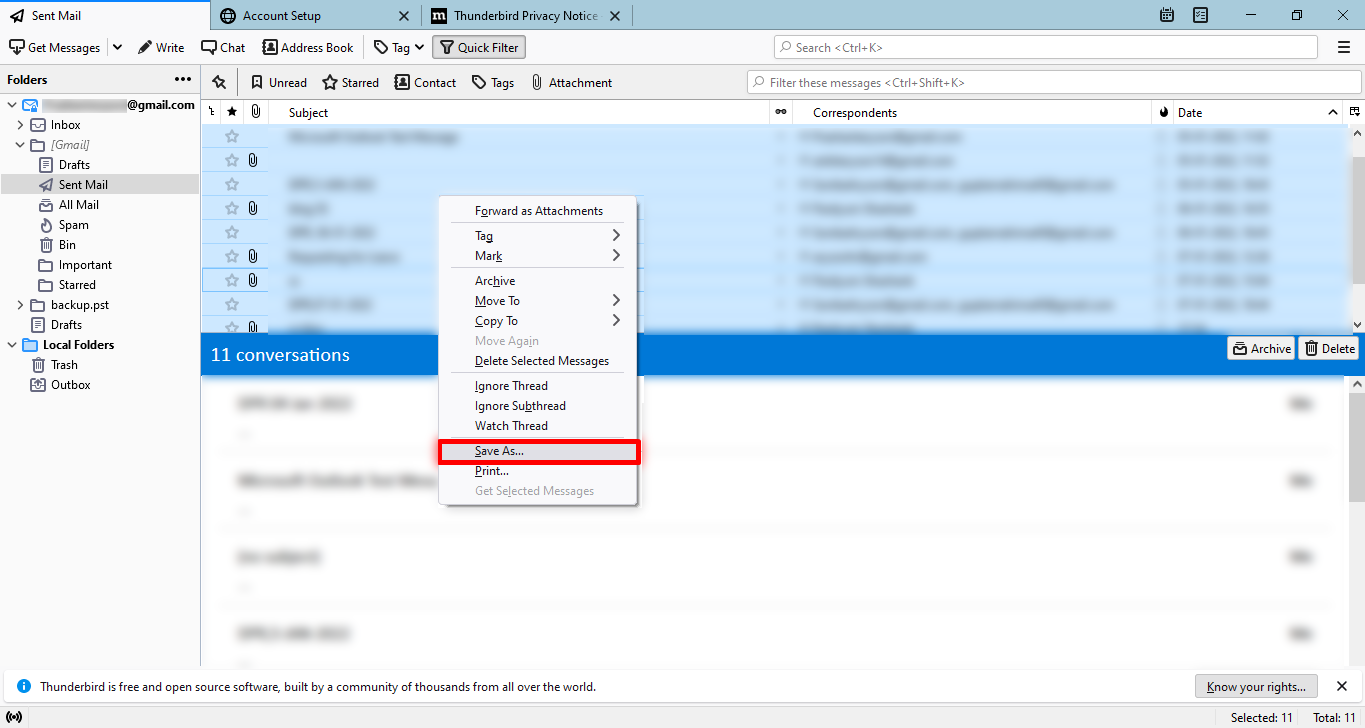
Schritt 4. Speichern Ihre Datei in Ihrem gewünschten Standort Verwendung der Ordner auswählen.
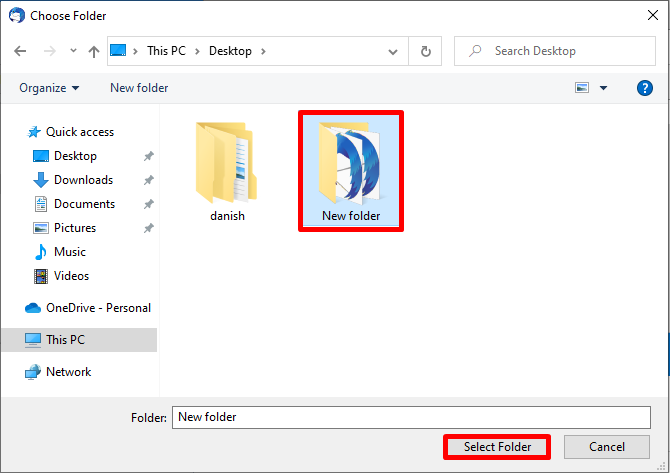
Schritt 5. Dann, Öffnen Sie MS Outlook 365.
Schritt 6. Verwenden Sie die Drag & Drop-Funktion zum Importieren von MBOX-Dateien in Office 365.
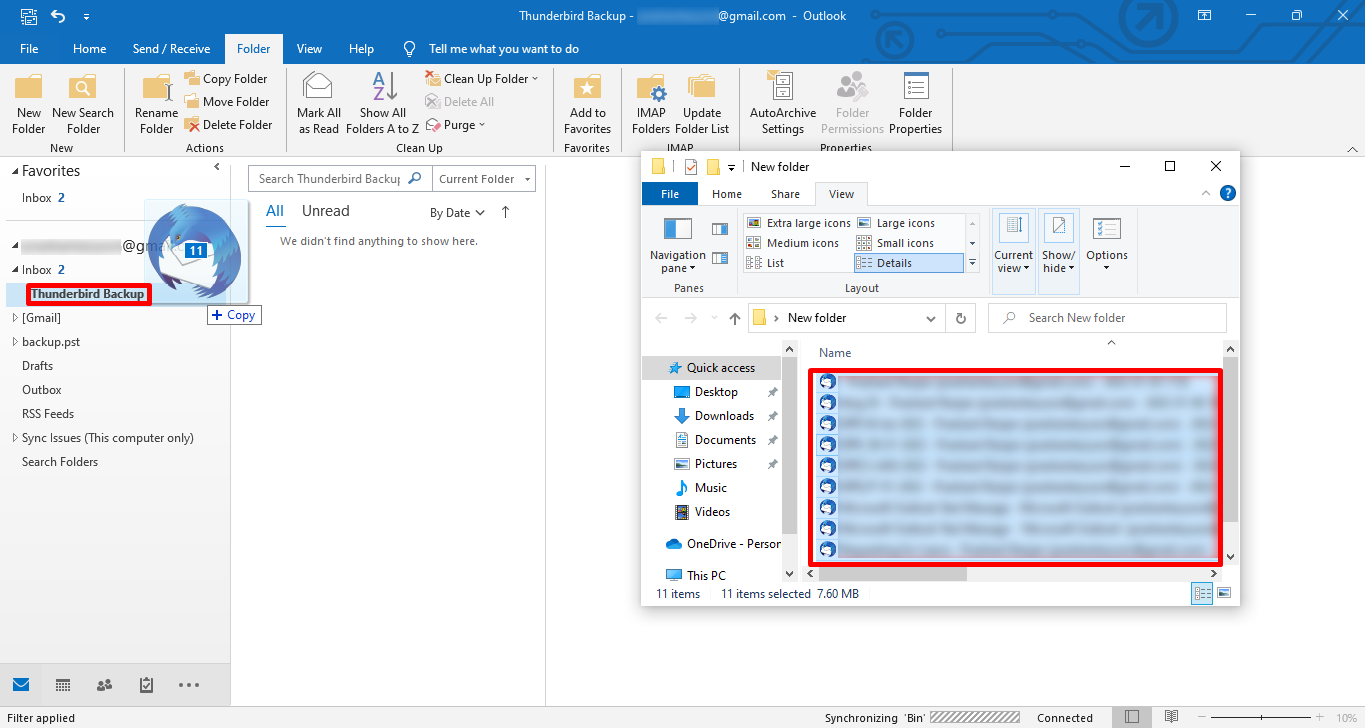
Schritt 7. Endlich sind alle Ihre E-Mails da in Outlook importiert.
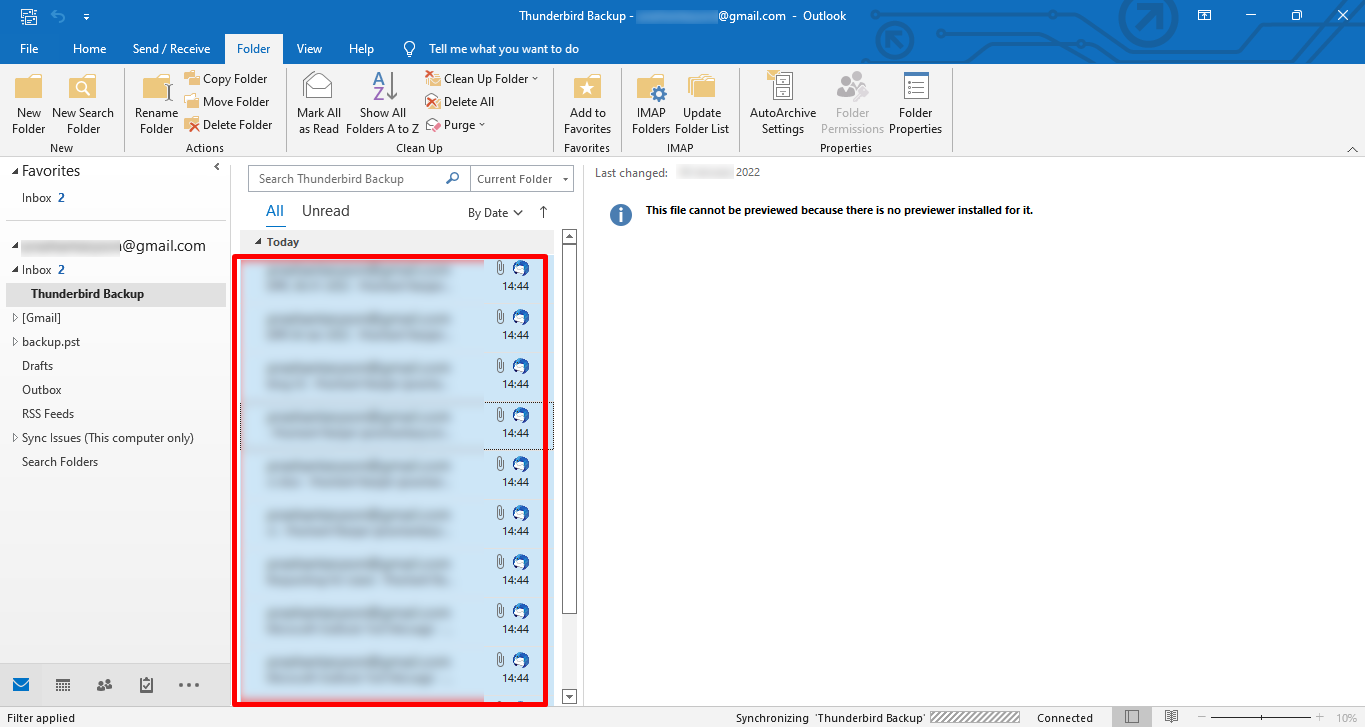
Professionelle Methode zum Importieren von MBOX-Dateien in Office 365
Die beste Lösung, um Ihre E-Mails problemlos zu übertragen, ist MBOX zu Office 365 Migrationstool. Mit dieser Software können Sie Ihre MBOX-Dateien in Office 365 importieren. Sie kann MBOX-Dateien auch in die Dateiformate Gmail, PST, PDF, EML, EMLX, MSG, HTML, OST, Yahoo Mail usw. und E-Mail-Clients konvertieren. Es verfügt über einige erweiterte Funktionen wie Datenbereichsfilter, Entfernen doppelter E-Mails und vieles mehr.
Schritt-für-Schritt-Anleitung zum Importieren von MBOX-Dateien in Office 365
Schritt 1. Nach dem Herunterladen Installieren und öffnen die Software.
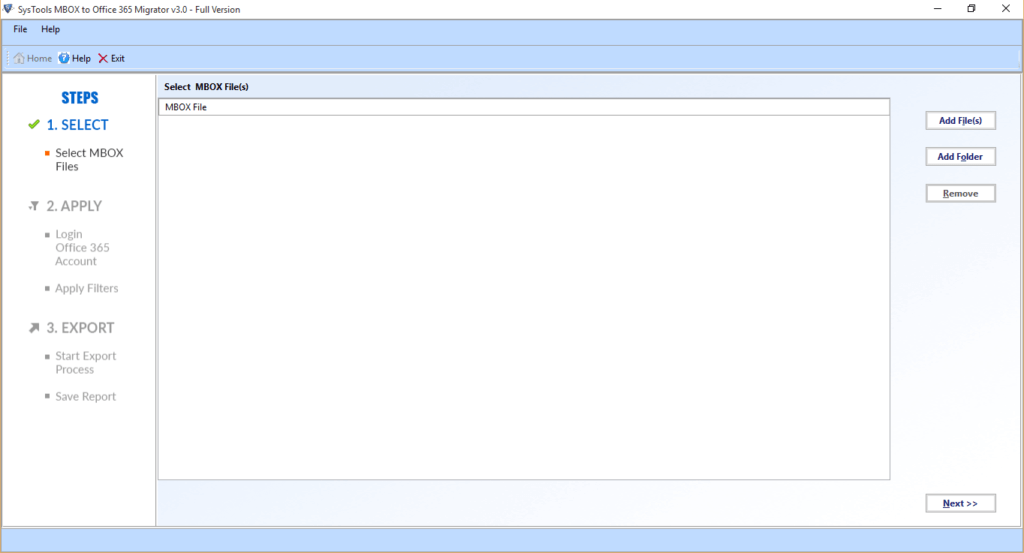
Schritt 2. Wählen Sie Ihre MBOX-Datei mithilfe von aus Dateien hinzufügen .
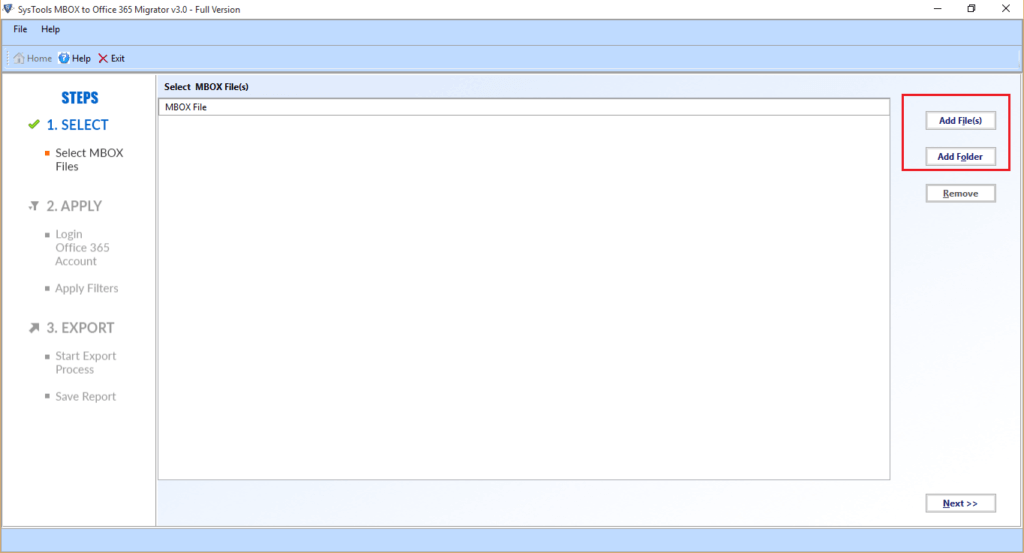
Schritt 3. Kreuzen Sie dann den Ordner im an baumartige Struktur vorhanden auf der linken Ecke und Weiter klicken.
Schritt 4. Wählen Office 365 von dem Dropdown-Menü.
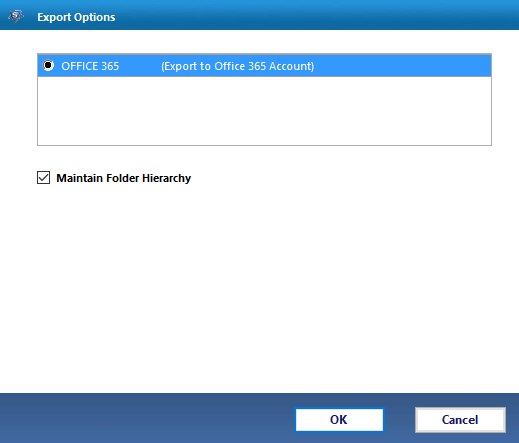
Einloggen mit Ihrem Beglaubigungsschreiben machen Tippen Sie auf Anmelden.
- Hier Aktivieren Sie das Kontrollkästchen Doppelte E-Mails entfernen um doppelte E-Mails abzuwählen.
- Wählen Sie E-Mails migrieren oder sichern aus ohne Anhänge nach Ihren Wünschen.
- E-Mail-Filter wird verwendet, um die E-Mails innerhalb einer bestimmten Zeitdauer zu sichern.
- Passen Sie Ihre Name des Sicherungsordners Verwenden Sie einen benutzerdefinierten Ordnernamen.
Schritt 5. Drücke den Schaltfläche Exportieren um die MBOX-Datei in Office 365 zu importieren.
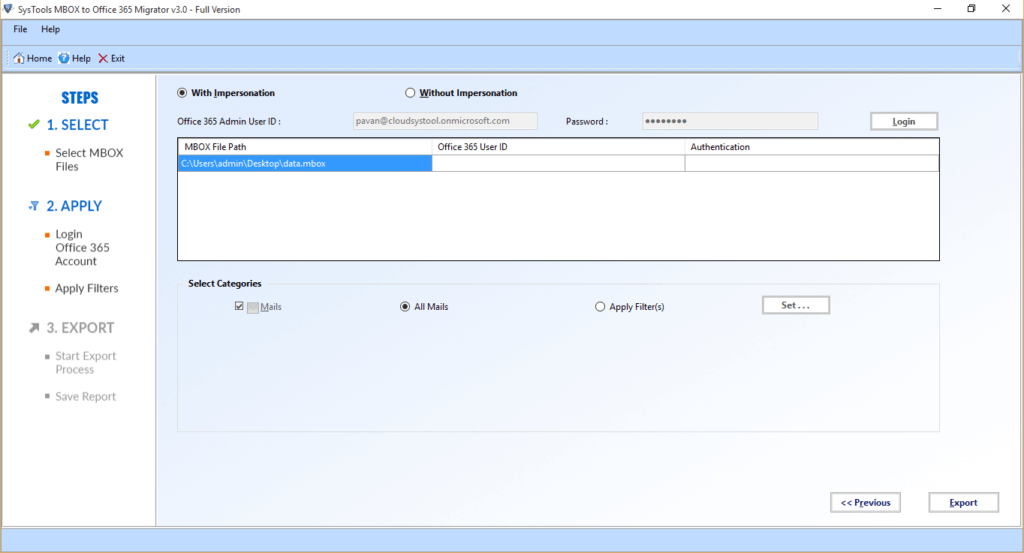
Zusammenfassung
In diesem Blog haben wir MBOX und Office 365 mit ihren Funktionen besprochen. Darüber hinaus haben wir Ihre Zweifel hinsichtlich des Imports von MBOX-Dateien in Office 365 mithilfe von zwei Techniken ausgeräumt. Die manuelle Methode hat ihre Grenzen, da sie nur auf E-Mails beschränkt ist.
Die professionelle Methode spart jedoch Zeit und hält den Flow aufsteigend.
FAQ
Wie kann ich MBOX in Office 365 importieren?
→ Sie können das MBOX-Exporter-Tool verwenden, um Ihre E-Mails in Outlook 365 zu speichern. Es ist einfach zu bedienen und importiert alle Ihre Daten sehr schnell.
Wie importiert man eine MBOX-Datei in Outlook 2016?
→ Verwenden Sie die Drag-and-Drop-Funktion, um Ihre E-Mails sofort von Thunderbird nach Outlook 2016 zu übertragen.
- Öffnen Sie Thunderbird und wählen Sie die gewünschten E-Mails aus.
- Öffnen Sie Outlook 2016 oder eine höhere Version und klicken Sie auf den Ordner, in den Sie Ihre E-Mails importieren möchten.
- Ziehen Sie die ausgewählten E-Mails aus Thunderbird und legen Sie sie im Outlook-Ordner ab.
- Endlich haben Sie die MBOX-Datei in Outlook importiert.
Wie nützlich war dieser Beitrag?
Klicken Sie auf einen Stern, um ihn zu bewerten!
Durchschnittliche Bewertung / 5. Stimmenanzahl: