So entsperren Sie das iPad ohne Computer [iPadOS 16 unterstützt]

„Ich habe mein iPad mini gesperrt, aber das Passwort vergessen, jetzt komme ich nicht mehr hinein. Wie entsperre ich den iPad-Passcode, ohne meinen Computer zu verwenden, weil ich nicht weiß, welche Kabel ich anschließen soll? Jede Hilfe wäre dankbar. Vielen Dank!"
Haben Sie jemals den iPad-Passcode vergessen? Dies würde im Wesentlichen bedeuten, dass Sie vom iPad ausgesperrt wurden und nichts mit dem Gerät tun können. Dieses Problem kann sich noch verschlimmern, wenn Sie keinen Zugriff auf einen Computer haben.
Wenn Sie sich in der gleichen Situation befinden, machen Sie sich keine Sorgen, es gibt immer noch mehrere Methoden, um ein iPad ohne Computer zu entsperren. In diesem Artikel zeigen wir Ihnen, wie Sie das iPad Pro/Air/mini mit oder ohne Computer entsperren. Lesen Sie weiter und finden Sie sofort die Lösung.
Teil 1. So entsperren Sie das iPad ohne Computer
So entsperren Sie das iPad mit Siri
Wenn Siri deine Stimme immer noch erkennen kann, kannst du damit den iPad-Sperrbildschirm umgehen, ohne einen Computer zu verwenden. So geht's:
Schritt 1: Aktivieren Sie Siri auf Ihrem iPad, indem Sie die Home-Taste drücken und fragen: „Hey Siri, wie spät ist es?“ weitermachen. Siri zeigt die Uhr an, tippen Sie einfach darauf.
![So entsperren Sie das iPad ohne Computer [iPadOS 15 unterstützt]](https://www.getappsolution.com/images/20211022_6173035114ce6.webp)
Schritt 2: Klicken Sie in der geöffneten Weltuhr auf das „+“-Symbol, um eine weitere Uhr hinzuzufügen.
![So entsperren Sie das iPad ohne Computer [iPadOS 15 unterstützt]](https://www.getappsolution.com/images/20211022_61730351268a6.webp)
Schritt 3: Geben Sie einen beliebigen Ort ein und wählen Sie „Alle auswählen“, um weitere Optionen zu erhalten.
![So entsperren Sie das iPad ohne Computer [iPadOS 15 unterstützt]](https://www.getappsolution.com/images/20211022_6173035136f2c.webp)
Schritt 4: Wählen Sie nun die Option „Teilen“, um fortzufahren.
![So entsperren Sie das iPad ohne Computer [iPadOS 15 unterstützt]](https://www.getappsolution.com/images/20211022_6173035145873.webp)
Schritt 5: Tippen Sie in den Popup-Fenstern auf das Nachrichtensymbol, um die Uhrzeit zu teilen.
![So entsperren Sie das iPad ohne Computer [iPadOS 15 unterstützt]](https://www.getappsolution.com/images/20211022_61730351580df.webp)
Schritt 6: Geben Sie etwas in das Feld „An“ ein und tippen Sie auf die Schaltfläche Zurück.
![So entsperren Sie das iPad ohne Computer [iPadOS 15 unterstützt]](https://www.getappsolution.com/images/20211022_6173035168f79.webp)
Schritt 7: Ihr Text wird grün hervorgehoben. Tippen Sie einfach auf "+" und wählen Sie dann in der nächsten Oberfläche "Neuen Kontakt erstellen".
![So entsperren Sie das iPad ohne Computer [iPadOS 15 unterstützt]](https://www.getappsolution.com/images/20211022_617303517aa35.webp)
Schritt 8: Tippen Sie nun auf das Fotosymbol und wählen Sie die Option „Foto hinzufügen > Foto auswählen“.
![So entsperren Sie das iPad ohne Computer [iPadOS 15 unterstützt]](https://www.getappsolution.com/images/20211022_617303518e215.webp)
Schritt 9: Dies öffnet die Galerie Ihres iPads. Drücken Sie danach die Home-Taste, um den Startbildschirm Ihres iPads aufzurufen. Ihr iPad ist jetzt entsperrt.
Hinweis: Diese Methode funktioniert nur auf einem iPad mit iOS 10.3.2. Ihr iPad sollte sich mit dem Internet verbinden und Siri ist darauf aktiviert.
So entsperren Sie das iPad mit iCloud
Wenn die Find My-Funktion zuvor auf Ihrem iPad aktiviert war, können Sie diese Funktion verwenden, um das Gerät aus der Ferne über iCloud zu entsperren. Befolgen Sie dazu diese einfachen Schritte:
- Navigieren https://www.icloud.com/ auf einem anderen iOS-Gerät oder Ihrem Computer und melden Sie sich mit Ihrer Apple-ID und Ihrem Passwort an.
- Klicken Sie auf „iPhone suchen“ und wählen Sie dann das iPad unter „Alle Geräte“ aus.
- Klicken Sie auf "iPad löschen". Dadurch werden alle Daten auf dem Gerät zusammen mit dem Passcode gelöscht, sodass Sie auf das Gerät zugreifen können.
![So entsperren Sie das iPad ohne Computer [iPadOS 15 unterstützt]](https://www.getappsolution.com/images/20211022_61730351b0d6c.webp)
Hinweis: Diese Methode funktioniert nicht für Sie, wenn Sie Ihre Apple-ID und Ihr Passwort vergessen haben. In einem solchen Fall können Sie sich nicht bei der offiziellen iCloud-Website anmelden, um das iPad und sein Passwort zu löschen.
So entsperren Sie das iPad mit dem vorherigen Auto Erase Setup
Wenn Sie auf Ihrem iPad die Option zum automatischen Löschen eingerichtet haben, können Sie das iPad möglicherweise mit dieser Funktion entsperren. Im Wesentlichen ermöglicht diese Funktion das Löschen des Geräts, wenn Sie 10 Mal den falschen Passcode eingeben. So aktivieren Sie die Funktion zum automatischen Löschen auf Ihrem iPhone/iPad:
- Gehen Sie zu Einstellungen und tippen Sie auf "Touch ID & Passcode".
- Scrollen Sie nach unten, um "Daten löschen" zu finden und aktivieren Sie es.
![So entsperren Sie das iPad ohne Computer [iPadOS 15 unterstützt]](https://www.getappsolution.com/images/20211022_61730351d420a.webp)
Wenn Sie das nächste Mal den Passcode vergessen, geben Sie 10 Mal den falschen Passcode ein und das iPad wird gelöscht und als brandneues Gerät neu dargestellt.
Hinweis: Diese Methode funktioniert nur, wenn die automatische Löschung in den Einstellungen aktiviert war, bevor Ihr iPad gesperrt wurde.
Teil 2. So entsperren Sie das iPad mit einem Computer
So entsperren Sie das iPad mit dem iPhone Unlocker
Wenn die Siri-Methode für Sie nicht funktioniert oder Sie die Funktion „Wo ist?“ oder „Autom. Eine der besten Möglichkeiten zum Entfernen von iPad-Passwörtern ist das iPhone Unlocker. Dieses Tool wurde entwickelt, um die Bildschirmsperre ohne Passwort einfach vom iPad zu entfernen.
iPhone Unlocker – Entsperren Sie das iPad ohne Passcode in wenigen Minuten
- Entsperren Sie das iPad von verschiedenen Arten von Bildschirmsperren wie 4-stelligen/6-stelligen Passcode, Touch ID, Face ID usw.
- Entfernen Sie die mit dem iPad verknüpfte Apple ID und das iCloud-Konto, ohne das Passwort zu kennen.
- Sehr einfach zu bedienen, der gesamte Vorgang kann in wenigen einfachen Schritten durchgeführt werden.
- Funktioniert für alle iPad-Modelle, einschließlich iPad, iPad Air, iPad mini, iPad Pro usw.
- Voll kompatibel mit dem neuesten iOS 16/iPadOS 16.
Um den iPhone Passcode Unlocker zum Entsperren des iPad zu verwenden, laden Sie das Programm herunter und installieren Sie es auf Ihrem PC oder Mac und folgen Sie dann diesen sehr einfachen Schritten unten:
Schritt 1: Starten Sie das Programm auf Ihrem Computer, wählen Sie „iOS-Bildschirm entsperren“ und verbinden Sie dann das iPad über ein USB-Kabel mit dem Computer.

Schritt 2: Sobald das Programm das Gerät erkennt, klicken Sie auf „Start“ und Sie werden aufgefordert, das neueste Firmware-Paket herunterzuladen. Wählen Sie den gespeicherten Patch und klicken Sie auf „Herunterladen“, um fortzufahren.

Schritt 3: Wenn die Firmware erfolgreich auf Ihren Computer heruntergeladen wurde, klicken Sie auf „Start Unlock“, um mit dem Entfernen des Bildschirmpasscodes vom iPad zu beginnen.

Sie können auch die Option „Apple ID entsperren“ auf der Hauptoberfläche auswählen und dann den Anweisungen auf dem Bildschirm folgen, um Ihre Apple ID/iCloud-Konto von Ihrem iPad zu entfernen.
Hinweis: Diese Methode löscht nach dem Entsperren alle Daten und Einstellungen auf Ihrem iPad. Und Ihre Geräteversion wird auf die neueste Version aktualisiert.
Entsperren Sie das iPad mit iTunes Restore
Wenn Ihr iPad bereits mit iTunes synchronisiert wurde, können Sie das iPad auch einfach entsperren, indem Sie es in iTunes wiederherstellen. So geht's:
- Verbinden Sie das iPad über ein USB-Kabel mit dem Computer und starten Sie iTunes.
- Wenn das iPad in iTunes angezeigt wird, klicken Sie auf „iPad wiederherstellen“.
- Klicken Sie im angezeigten Popup-Fenster auf „Wiederherstellen“, um die Aktion zu bestätigen.
- iTunes löscht das Gerät und installiert die neueste iOS-Version.
![So entsperren Sie das iPad ohne Computer [iPadOS 15 unterstützt]](https://www.getappsolution.com/images/20211022_61730352937d2.webp)
Wenn der Wiederherstellungsvorgang abgeschlossen ist, wird das iPad einschließlich seines Passcodes gelöscht und Sie können das Gerät dann als neu einrichten und sogar einen neuen Passcode einrichten.
Hinweis: Diese Methode funktioniert nur unter der Bedingung, dass Sie Ihr iPad zuvor mit iTunes synchronisiert haben, und führt zu einem vollständigen Datenverlust.
Entsperren Sie das iPad mit DFU Restore
Wenn keine der oben genannten Lösungen funktioniert, können Sie versuchen, das iPad zu entsperren, indem Sie es in den Wiederherstellungsmodus/DFU-Modus versetzen. Hier ist, was Sie tun müssen:
Schritt 1: Laden Sie die neueste Version von iTunes herunter und installieren Sie sie auf Ihrem Computer.
Schritt 2: Schalten Sie Ihr iPad aus und versetzen Sie es je nach Gerätemodell in den Wiederherstellungsmodus.
- Für iPad mit Face ID: Drücken Sie die Lauter-Taste und lassen Sie sie wieder los. Drücken Sie die Leiser-Taste und lassen Sie sie wieder los. Halten Sie dann die obere Taste gedrückt, bis Ihr iPad in den Wiederherstellungsmodus wechselt.
- Für iPad mit Home-Taste: Halten Sie gleichzeitig die Home-Taste und die obere Taste gedrückt, bis Ihr iPad in den Wiederherstellungsmodus wechselt.
![So entsperren Sie das iPad ohne Computer [iPadOS 15 unterstützt]](https://www.getappsolution.com/images/20211022_61730352b203e.webp)
Schritt 3: iTunes erkennt Ihr iPad und bietet Ihnen die Option zum „Wiederherstellen“ oder „Aktualisieren“ des Geräts, wählen Sie „Wiederherstellen“.
![So entsperren Sie das iPad ohne Computer [iPadOS 15 unterstützt]](https://www.getappsolution.com/images/20211022_61730352c5da7.webp)
Nachdem der Wiederherstellungsvorgang abgeschlossen ist, wird Ihr iPad entsperrt und Sie können das Gerät wie neu einrichten.
Hinweis: Diese Methode erfordert, dass Sie die neueste Version von iTunes auf Ihrem Computer installieren. Ähnlich wie bei der iTunes-Wiederherstellung werden auch Daten und Einstellungen auf Ihrem iPad gelöscht.
Teil 3. Tipps zum Schutz des iPad vor dem Entsperren durch Diebe
Wie Sie sehen, ist es ganz einfach, ein gesperrtes iPad mit oder ohne Computer zu entsperren. Was ist, wenn Ihr iPad verloren gegangen ist oder gestohlen wurde? Wie können Sie Ihr iPad vor dem Entsperren durch Diebe schützen? Im Folgenden finden Sie einige nützliche Tipps, die Sie befolgen können:
- Deaktivieren Sie Siri vom Sperrbildschirm: Navigieren Sie auf Ihrem iPad zu Einstellungen > Touch ID & Passcode und schalten Sie Siri im Abschnitt „Zugriff zulassen, wenn gesperrt“ aus.
![So entsperren Sie das iPad ohne Computer [iPadOS 15 unterstützt]](https://www.getappsolution.com/images/20211022_61730352e9d57.webp)
- Aktivieren Sie die Funktion "Mein iPad suchen": Stellen Sie sicher, dass die Funktion Find My auf Ihrem iPad aktiviert ist. Gehen Sie zu Einstellungen > iCloud > Mein iPad suchen und schalten Sie es ein. Aktivieren Sie außerdem die Option „Letzten Standort senden“.
![So entsperren Sie das iPad ohne Computer [iPadOS 15 unterstützt]](https://www.getappsolution.com/images/20211022_6173035307685.webp)
- Festes Bildschirmpasswort festlegen: Es wird immer empfohlen, ein starkes alphanumerisches Passwort hinzuzufügen, um Ihr iPad zu schützen. Gehen Sie dazu zu Einstellungen > Touch ID & Passcode > Passcode ändern. Wählen Sie „Custome Alphanumeric Code“ und legen Sie ein starkes Passwort fest.
![So entsperren Sie das iPad ohne Computer [iPadOS 15 unterstützt]](https://www.getappsolution.com/images/20211022_61730353187b1.webp)
Zusammenfassung
Jetzt haben Sie erfahren, wie Sie den iPad-Passcode mit oder ohne Computer entsperren. Einige dieser Methoden entfernen möglicherweise nicht nur das iPad-Passwort, sondern löschen auch alle Inhalte auf dem Gerät. Stellen Sie daher sicher, dass Sie zuvor ein Backup des iPad erstellt haben. Nach dem Entsperren können Sie das iPad dann aus dem Backup wiederherstellen. Wenn Sie Daten selektiv aus einem Backup wiederherstellen möchten, empfehlen wir Ihnen, ein professionelles Datenwiederherstellungstool auszuprobieren – iPhone Data Recovery. Dieses Programm kann Ihnen dabei helfen, Daten von Ihrem iPhone/iPad oder aus iTunes/iCloud-Backups wiederherzustellen. Warum probieren Sie es nicht mal aus?
Wie nützlich war dieser Beitrag?
Klicken Sie auf einen Stern, um ihn zu bewerten!
Durchschnittliche Bewertung / 5. Stimmenanzahl:

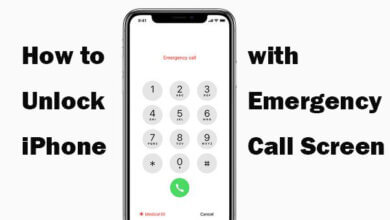

![[5 Möglichkeiten] So entsperren Sie das iPad ohne Passwort oder Computer](https://www.getappsolution.com/images/unlock-ipad-without-password-or-computer-390x220.jpeg)
