So konvertieren Sie RAW in NTFS in Windows 7/8/10/11

RAW ist ein Dateisystem, das von Windows nicht erkannt wird. Wenn Ihre Festplattenpartition oder ein anderes Speichergerät zu RAW wird, können die auf diesem Laufwerk gespeicherten Daten weder gelesen noch darauf zugegriffen werden. Es gibt viele Gründe, die dazu führen können, dass Ihre Festplatte RAW wird: beschädigte Dateisystemstruktur, Festplattenfehler, Virusinfektion, menschliches Versagen oder andere unbekannte Gründe. Um das Problem zu beheben, konvertierten die Leute RAW in NTFS, ein Dateisystem, das häufig in Windows verwendet wird. Es kann jedoch während des Konvertierungsprozesses zu Datenverlusten kommen, da wir in den meisten Fällen das RAW-Laufwerk formatieren müssen.
In diesem Leitfaden erfahren Sie, wie Sie am besten Konvertieren Sie RAW in NTFS unter Windows 11/10/8/7 ohne Datenverlust. Scrollen Sie jetzt einfach nach unten und prüfen Sie, wie es geht.
Methode 1: Konvertieren Sie RAW in NTFS in Windows einfach mit Datenwiederherstellungssoftware
Um auf Dateien vom RAW-Laufwerk zuzugreifen, können Sie sie mit einem Datenwiederherstellungsprogramm wiederherstellen. Dann können Sie RAW ohne Datenverlust in NTFS konvertieren oder ändern. Befolgen Sie nun die folgenden Schritte, um Raw durch Formatieren in NTFS zu konvertieren.
Schritt 1: Laden Sie Data Recovery herunter und installieren Sie es, ein effektives und leistungsstarkes Programm, das gut funktioniert, um Daten vom RAW-Laufwerk wiederherzustellen.
Schritt 2: Starten Sie das Datenwiederherstellungsprogramm auf Ihrem Windows-PC. Auf der Homepage des Programms können Sie die zu scannenden Datentypen und das RAW-Laufwerk auswählen. Klicken Sie auf die Schaltfläche „Scannen“, um fortzufahren.

Schritt 3: Die Datenwiederherstellungssoftware führt einen schnellen Scan auf Ihrem ausgewählten Laufwerk durch. Nach Abschluss ist es ratsam, den Tiefenscan auszuprobieren, der den Benutzern hilft, mehr verlorene Daten zu finden.

Schritt 4: Wenn der Scanvorgang abgeschlossen ist, können Sie die Dateien vom Programm aus überprüfen. Wählen Sie die Dateien auf dem RAW-Laufwerk aus und klicken Sie auf die Schaltfläche „Wiederherstellen“, um sie wieder auf Ihren Computer zu laden. Und Sie sollten die Dateien auf einer anderen Festplatte statt auf Ihrem RAW-Laufwerk speichern.

Schritt 5: Jetzt können Sie mit der Formatierung Ihres RAW-Laufwerks beginnen. Gehen Sie zu „Dieser PC/Arbeitsplatz“ und klicken Sie mit der rechten Maustaste auf das RAW-Laufwerk, dann wählen Sie „Formatieren“. Stellen Sie das Dateisystem als NTFS oder FAT ein und klicken Sie auf „Start > OK“. Nachdem Sie das Raw-Laufwerk in das NTFS-Dateisystem formatiert haben, können Sie wie gewohnt auf diese Festplatte zugreifen.
Aber wenn Sie Ihre RAW-Festplatte nicht formatieren möchten, können Sie Methode 2 lesen, um zu sehen, wie Sie die RAW-Festplatte ohne Formatierung reparieren können.
Methode 2: Konvertieren Sie RAW in NTFS in Windows ohne Formatierung
Sie können die RAW-Festplatte mit dem CMD-Befehl in NTFS konvertieren, anstatt Ihre RAW-Festplatte zu formatieren.
Schritt 1: Art cmd auf der Startsuchleiste unter Windows und klicken Sie dann mit der rechten Maustaste, um "Als Administrator ausführen" auszuwählen, um das Eingabeaufforderungsfenster zu öffnen.
Schritt 2: Art Diskpart im Eingabeaufforderungsfenster und drücken Sie dann bei der Eingabe
Schritt 3: Art G: /FS :NTFS und drücken Sie die Eingabetaste (G steht für den Laufwerksbuchstaben Ihrer RAW-Disk). Danach würde Ihre RAW-Festplatte sicher auf NTFS geändert und Sie können wie gewohnt darauf zugreifen.
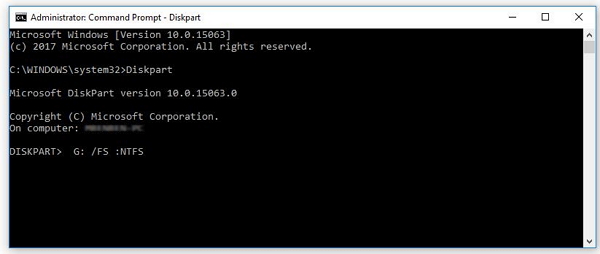
Tipps: So überprüfen Sie das RAW-Dateisystem
Wenn die Festplatte nicht zugänglich ist, können Sie überprüfen, ob es sich um RAW handelt:
1. Art cmd auf der Startsuchleiste unter Windows und klicken Sie dann mit der rechten Maustaste, um "Als Administrator ausführen" auszuwählen, um das Eingabeaufforderungsfenster zu öffnen.
2. Art CHKDSKG: /f auf der Eingabeaufforderung, um das Ergebnis zu überprüfen. (G steht für den Laufwerksbuchstaben Ihrer RAW-Disk). Wenn es sich bei der Festplatte um RAW handelt, wird die Meldung „Chkdsk ist für RAW-Laufwerke nicht verfügbar“ angezeigt.
Wenn Sie Probleme beim Ändern von RAW in NTFS auf einem Windows-PC haben, schreiben Sie uns bitte unten einen Kommentar!
Wie nützlich war dieser Beitrag?
Klicken Sie auf einen Stern, um ihn zu bewerten!
Durchschnittliche Bewertung / 5. Stimmenanzahl:




