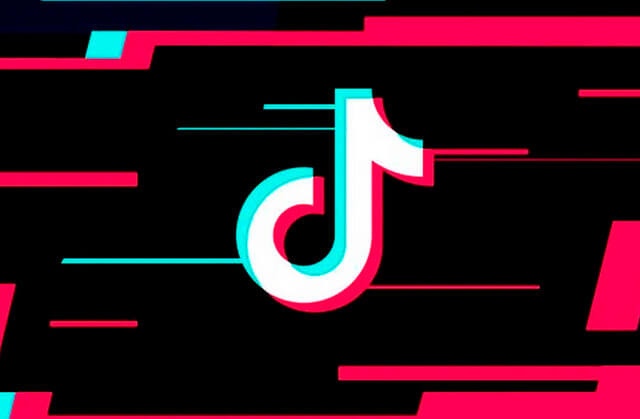Behebung eines Problems mit der Verbindung von AirPods (11 Schritte)

Manchmal stellen AirPods keine Verbindung zum Apple-Gerät her und es kommt zu einem Hängerproblem. Das Problem kann manchmal mit einer Fehlkonfiguration von Hardware- oder Softwareproblemen zusammenhängen. Damit Ihre Airpods ordnungsgemäß funktionieren, müssen Sie alles richtig konfigurieren.
Heute werden wir versuchen, alle möglichen Probleme herauszufinden, die dazu führen können, dass Ihre AirPods nicht funktionieren. Darüber hinaus erarbeiten wir für jedes Problem eine mögliche Lösung, um Ihre AirPods wieder funktionsfähig zu machen.
Behebung des Problems, dass AirPods keine Verbindung herstellen, in 11 Schritten zu Hause
Sollte ich die AirPods-Garantie in Anspruch nehmen oder einen Ersatz kaufen?
An dieser Stelle kann man nicht sagen, dass Sie einen Garantieanspruch oder Ersatz benötigen. Nach einer erfolgreichen Diagnose und Fehlerbehebung können Sie jedoch das eigentliche Problem und alle möglichen Lösungen finden.
Denn wenn Sie zu diesem Zeitpunkt einen Ersatz für Ihre AirPods erhalten, bedeutet das nicht, dass Ihr Problem gelöst wird. Bei Ihrem neuen Paar tritt möglicherweise das gleiche Problem auf, da das Problem an etwas anderem liegt. Wenn Sie dieser Anleitung folgen, wird Ihr Problem gelöst.
AirPods verbinden sich nicht? – Versuchen Sie, AirPods mit dem iPhone zu konfigurieren
1. Starten Sie Ihr iPhone neu
Versuchen Sie im ersten Schritt, Ihr iPhone oder verbundenes Apple-Gerät neu zu starten. Dies kann einige häufig auftretende Probleme beheben und dazu beitragen, dass Ihre AirPods wieder funktionieren. Dies liegt daran, dass durch den Neustart alle Hintergrundprozesse heruntergefahren und alle Dienste und Treiber neu gestartet werden.
Mit dem Netzschalter können Sie Ihr iPhone oder andere Apple-Geräte ausschalten oder neu starten. Halten Sie die Taste gedrückt, bis das Servicemenü angezeigt wird, um Ihr Gerät neu zu starten.
2. Aktivieren Sie Bluetooth und machen Sie es sichtbar
- Schalten Sie Bluetooth aus, wenn es bereits funktioniert. Warten Sie ein paar Minuten und schalten Sie es wieder ein. Sie können den Pfad verwenden Einstellungen>>Bluetooth zum Einschalten mit einer Umschalttaste.

- Sie können auch vom unteren Bildschirmrand nach oben wischen, um das Bedienfeld zu öffnen und Bluetooth zu aktivieren, indem Sie auf das entsprechende Symbol tippen.
- Stellen Sie sicher, dass Ihr Bluetooth für andere Geräte sichtbar ist, und suchen Sie dann nach Ihren Airpods. Hoffentlich können Sie jetzt eine Verbindung damit herstellen. Wenn Ihr Problem noch nicht gelöst ist, fahren Sie fort.
3. Aktualisieren Sie Ihre iPhone-Software
Manchmal liegt das Problem an Ihrem Betriebssystem. Scannen Sie Ihr Apple-Gerät nach den neuesten Updates. Wenn Sie ein aktuelles iOS, iPadOS, macOS oder tvOS für Ihr Gerät gefunden haben, aktualisieren Sie es auf die neueste Version.
- Starte das "Einstellungen-App” und gehen Sie dann zu Allgemein >> Software-Update >> Jetzt installieren. Geben Sie dann Ihr Passwort ein, um Ihren Besitz zu bestätigen.
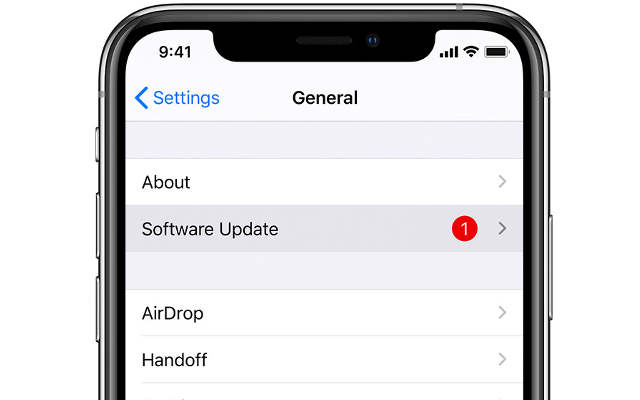
Sie sollten ein Update durchführen, da die neueste Version immer einige Fehlerbehebungen enthält und Ihr Problem dadurch einfach gelöst werden kann. Wenn Sie ein Problem mit MacBook-Kopfhörern haben, haben wir eine separate Anleitung dazu. Wenn das Problem nicht behoben wurde, können Sie unten für AirPods fortfahren.
4. Konfigurieren von AirPods mit Apple-Geräten
- Airpods sind so konzipiert, dass sie sich automatisch über Bluetooth verbinden. Wenn Sie das Gehäuse öffnen, wird es problemlos mit Ihrem Gerät synchronisiert.
- Um Ihre AirPods anzuschließen, gehen Sie einfach zum Startbildschirm Ihres Geräts, öffnen Sie die AirPods-Hülle und bringen Sie sie in die Nähe Ihres Geräts.
- Warten Sie nun einige Sekunden, bis Sie die Animation auf Ihrem Apple-Gerät sehen. Tippen Sie nun auf „Verbinde“ und bestätigen Sie die Transaktion, indem Sie auf „Fertig“ tippen.
5. Stellen Sie sicher, dass Sie AirPods in Reichweite verwenden
- Airpods müssen sich in der Bluetooth-Reichweite Ihres verbundenen Apple-Geräts befinden. Denn es muss die Audiodaten über eine Bluetooth-Verbindung übertragen.
- Normalerweise beträgt die Verbindungsreichweite einige Meter. Sobald Sie sich weit wegbewegen, lässt zunächst die Sprachqualität nach, und danach kommt es zu einer vollständigen Verbindungsunterbrechung.
6. Überprüfen Sie den Ladevorgang Ihrer AirPods
Wenn Ihre AirPods nicht aufgeladen sind, können sie nicht funktionieren. Damit es wieder funktioniert, müssen Sie Ihre AirPods daher aufladen. Dazu können Sie es entweder wieder in die Hülle legen und mithilfe der Statusanzeige prüfen, ob der Akku ausreichend geladen ist oder nicht. (Bei voller Ladung leuchtet die Statusleuchte grün).

Wenn Ihr AirPods-Gehäuse nicht ausreichend aufgeladen ist, müssen Sie es möglicherweise an das Ladegerät anschließen und einige Stunden warten, bis es vollständig aufgeladen ist.
7. Aktivieren Sie den Bluetooth-Pairing-Modus
Versuchen Sie, den Bluetooth-Pairing-Modus auf Ihren AirPods zu aktivieren. Wenn Ihr Apple-Gerät nicht mit iCloud verknüpft ist, stellen AirPods keine Verbindung zu Ihrem Gerät her. Um die Verbindung zu konfigurieren, müssen Sie den Bluetooth-Pairing-Modus aktivieren.
Legen Sie Ihre AirPods in das Ladeetui und schließen Sie den Deckel nicht. Drücken Sie dann die Setup-Taste auf der Rückseite des Ladegehäuses. Bald wird die Statusleuchte blinken, Sie befinden sich nun im Kopplungsmodus.
8. Stellen Sie jeweils eine Verbindung zu jeweils einem Gerät her
- AirPods sind nicht für die gleichzeitige Verbindung mit mehreren Geräten ausgelegt. Wenn also mehr als ein Bluetooth-AirPod verfügbar ist, kann es sein, dass ich aufgrund des verknüpften iCloud-Kontos mit einem falschen Gerät verbunden werde.
- Infolgedessen erhalten Sie den Ton nicht von Ihrem Zielgerät. Um dieses Problem zu beheben, schalten Sie zunächst Bluetooth auf allen mit iCloud verknüpften Geräten aus, von denen aus Sie keine AirPods verbinden möchten. Anschließend synchronisieren Sie die AirPods mit dem Apple-Gerät Ihrer Wahl.
9. Reinigen Sie die AirPods und das Gehäuse von Kohlenstoff und Schmutz

- Mit der Zeit können sich um die Ladepunkte herum Schmutz und Kohlenstoff ansammeln. Möglicherweise muss es gereinigt werden, damit Ihre AirPods wieder funktionieren.
- Nehmen Sie zum Reinigen eine alte Zahnbürste mit weichen Borsten und ein weiches Tuch/Handtuch aus Baumwollfasern. Reinigen Sie nun die Ladepunkte an AirPods und Gehäuse mit einer Bürste, aber mit einer sehr leichten Hand und nicht zu viel Kraft. Reinigen Sie den Rest des Gehäuses mit einem Tuch und achten Sie darauf, dass keine Fasern im Gehäuse zurückbleiben.
10. Setzen Sie alle Einstellungen zurück
Stellen Sie sicher, dass durch das Zurücksetzen Ihres iPhones keine Daten vom iPhone gelöscht werden. Es werden jedoch alle Ihre Einstellungen auf die Werkseinstellungen zurückgesetzt. Dadurch wird sichergestellt, dass das Problem nicht mit den Einstellungen zusammenhängt. Wenn die AirPods aufgrund einiger Einstellungen nicht funktionieren, kann dieser Trick das Problem beheben.
Um die Einstellungen auf dem iPhone zurückzusetzen, folgen Sie diesem Pfad Einstellungen >> Allgemein >> Zurücksetzen >> Alle Einstellungen zurücksetzen.
11. Lassen Sie Ihre AirPods ersetzen oder reparieren
Wenn das Problem weiterhin bei Ihren AirPods auftritt, liegt es an Ihren AirPods. Sie müssen ein Reparaturzentrum aufsuchen, um das Problem zu beheben. Sie können einen Ersatz auch über das offizielle Apple-Portal anfordern.
Wie nützlich war dieser Beitrag?
Klicken Sie auf einen Stern, um ihn zu bewerten!
Durchschnittliche Bewertung / 5. Stimmenanzahl: